Take the tour
The itslearning LMS is built with input from teachers – so it’s real solutions for real classrooms. See what you can do with our easy to use LMS.
Stay on track
The Course Cards Homepage shows everything you need to know before you start your day – recent updates, announcements, follow-up tasks, events and messages – all on the same page.
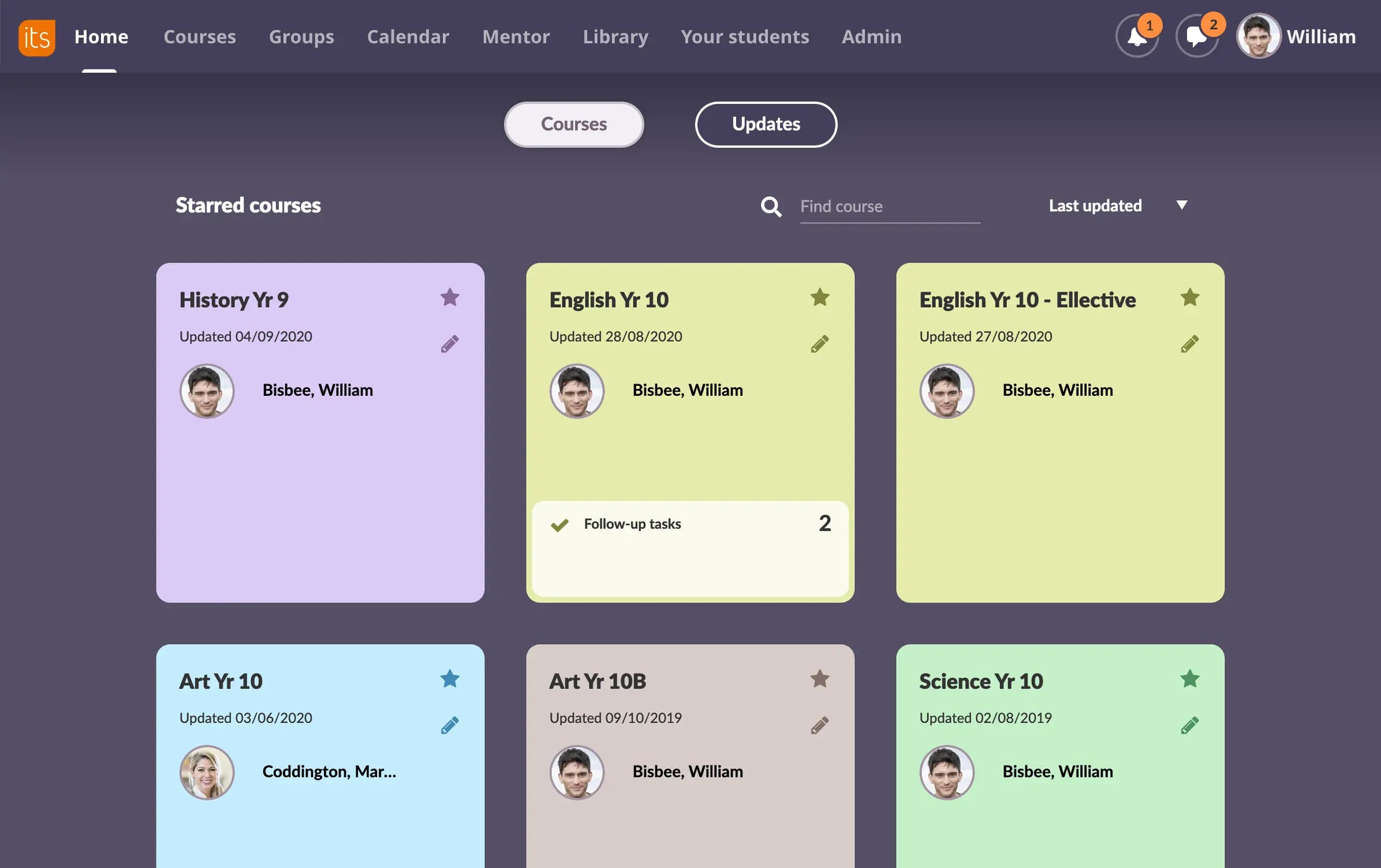
Course Cards
Show your key courses at a glance. Move the cards, add a friendly name and edit information. Students and teachers will see new tasks and announcements for the week.
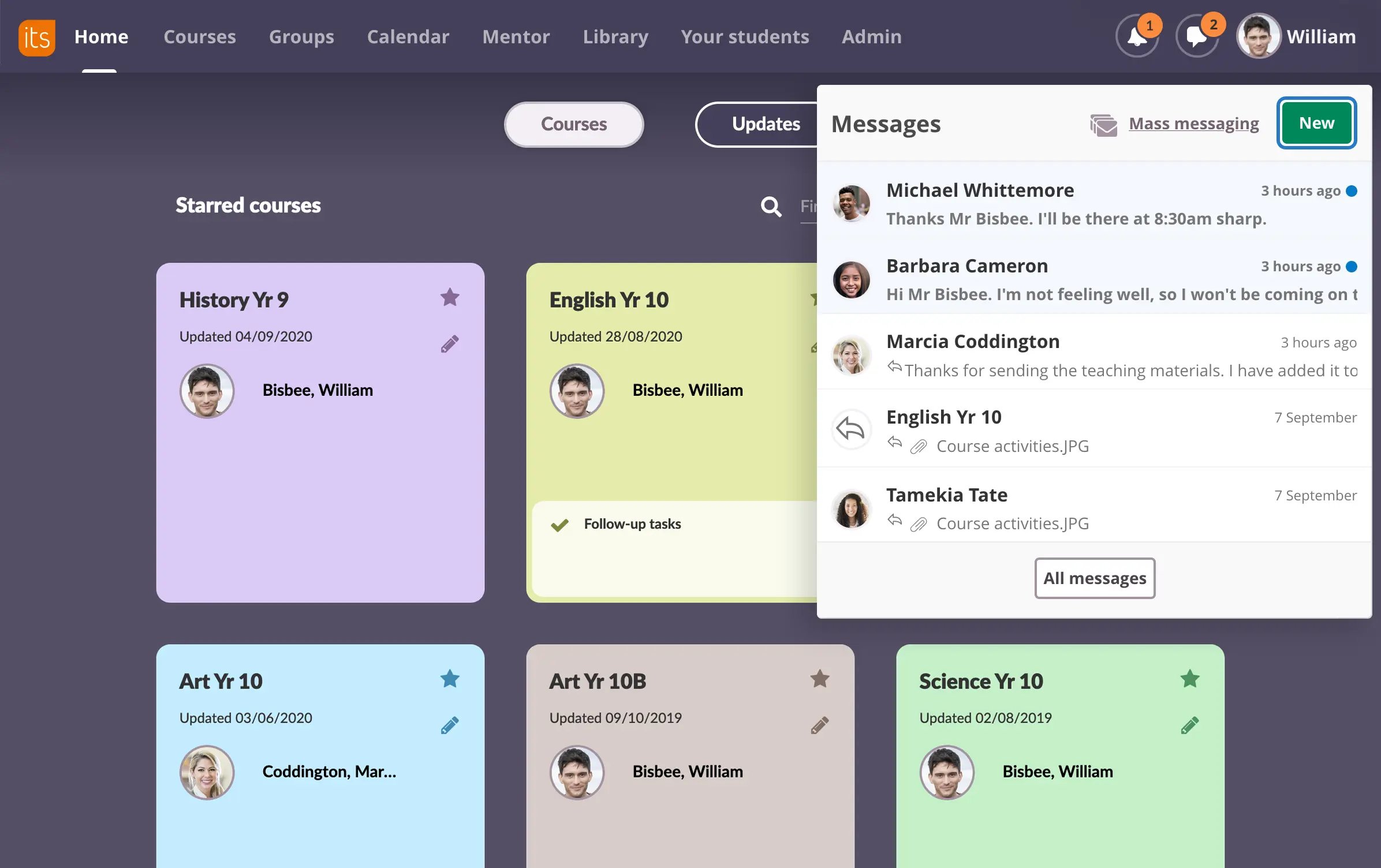
Messages
Send, receive, add attachments and view all your latest messages on any page. Just click the 'speech bubble' icon, while the 'bell' icon shows the number of new notifications.
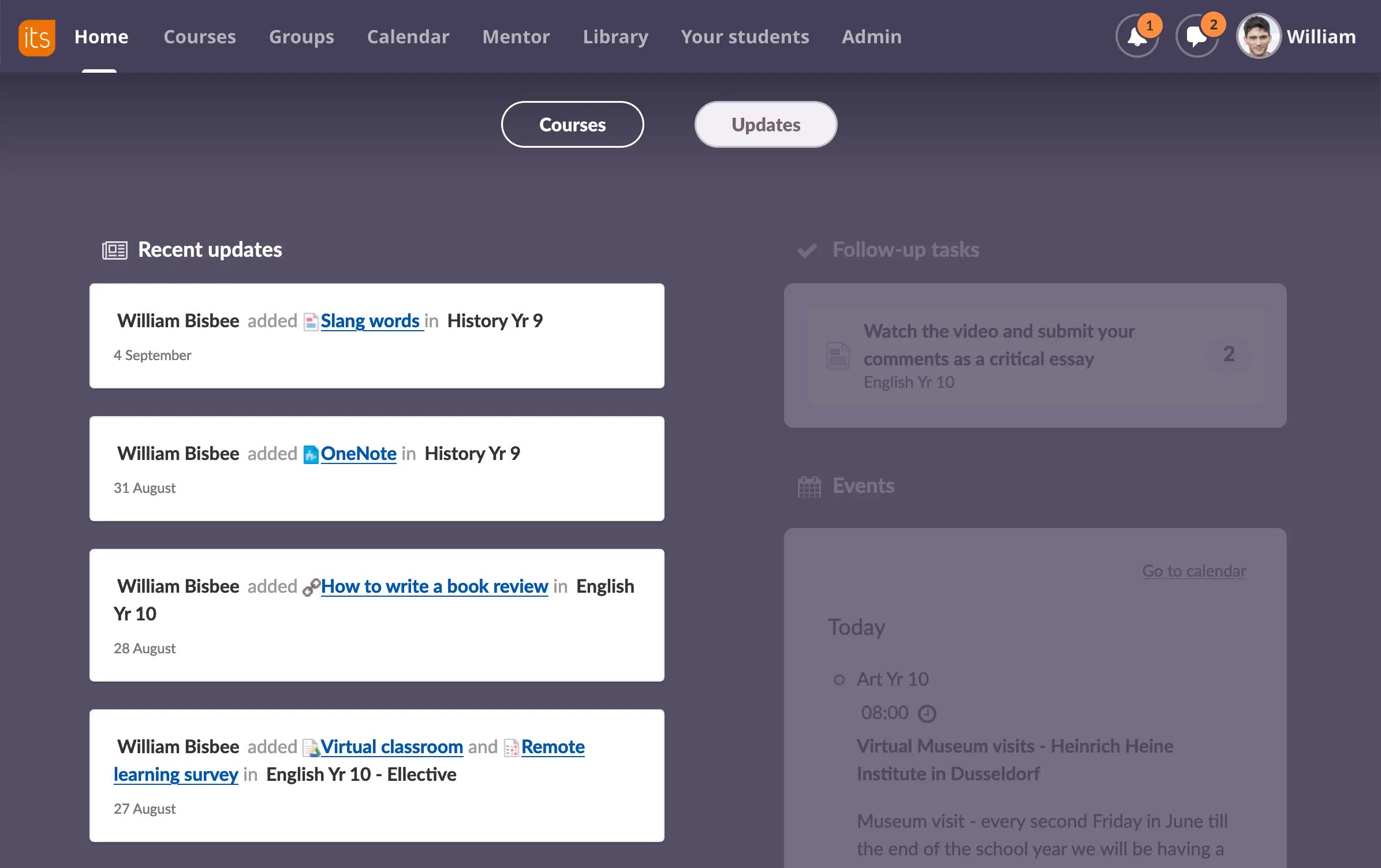
Recent Updates
What you see here is all the recent updates across all your courses.
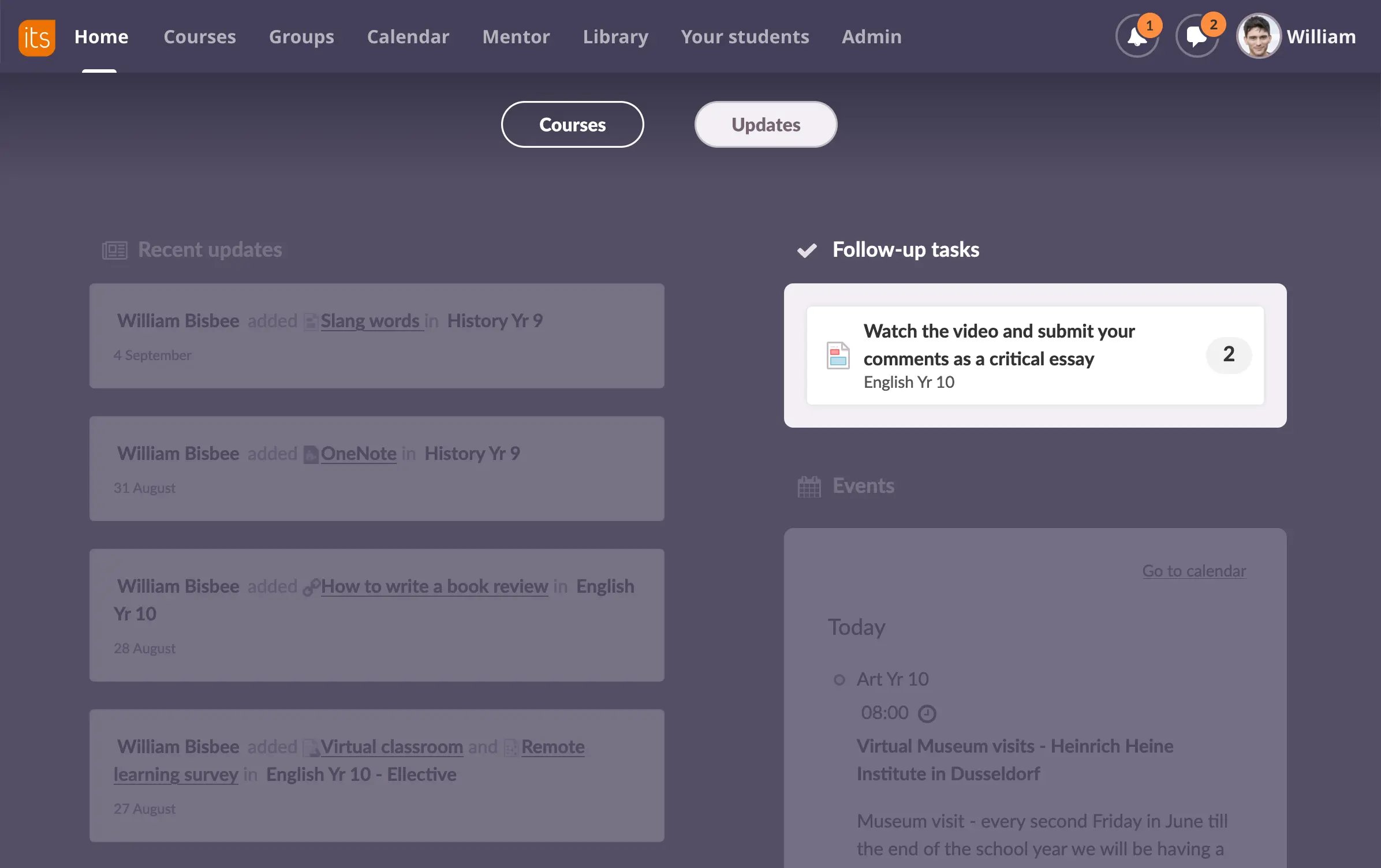
Follow-up Tasks
The task list gives students and teachers a clear and concise summary of what they need to do next.
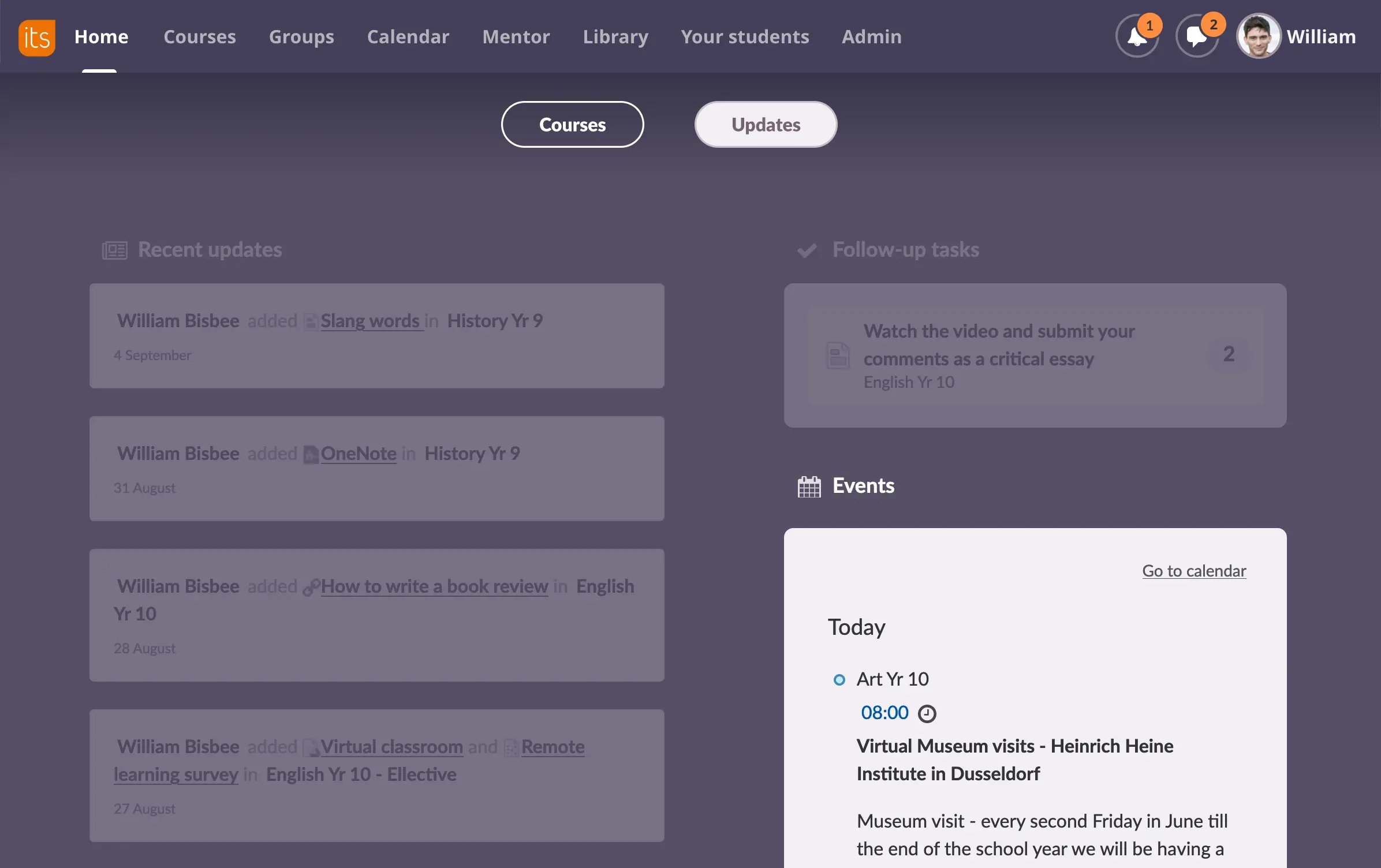
Events
Displays the week’s upcoming events at a glance.
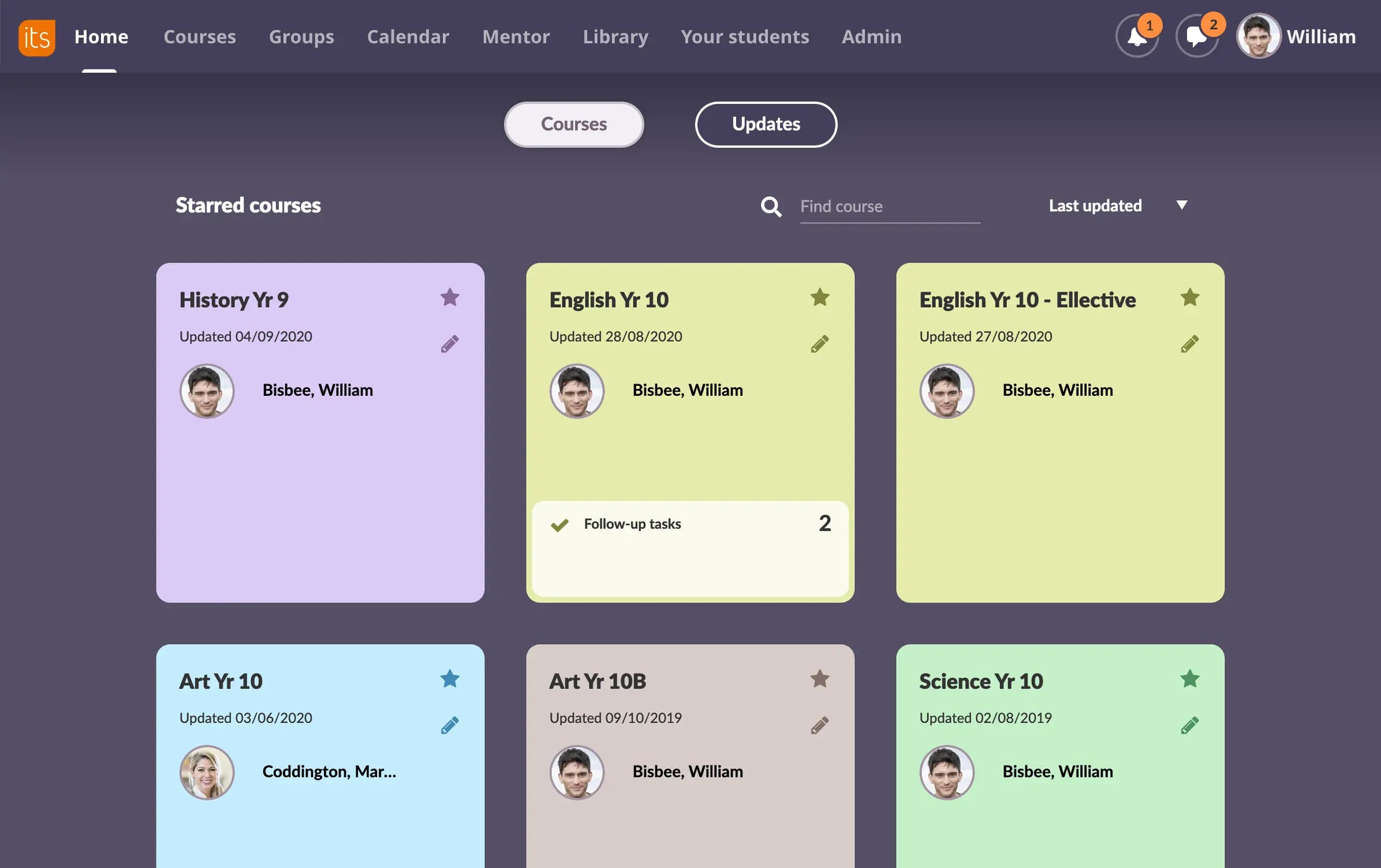
Course Cards
Show your key courses at a glance. Move the cards, add a friendly name and edit information. Students and teachers will see new tasks and announcements for the week.
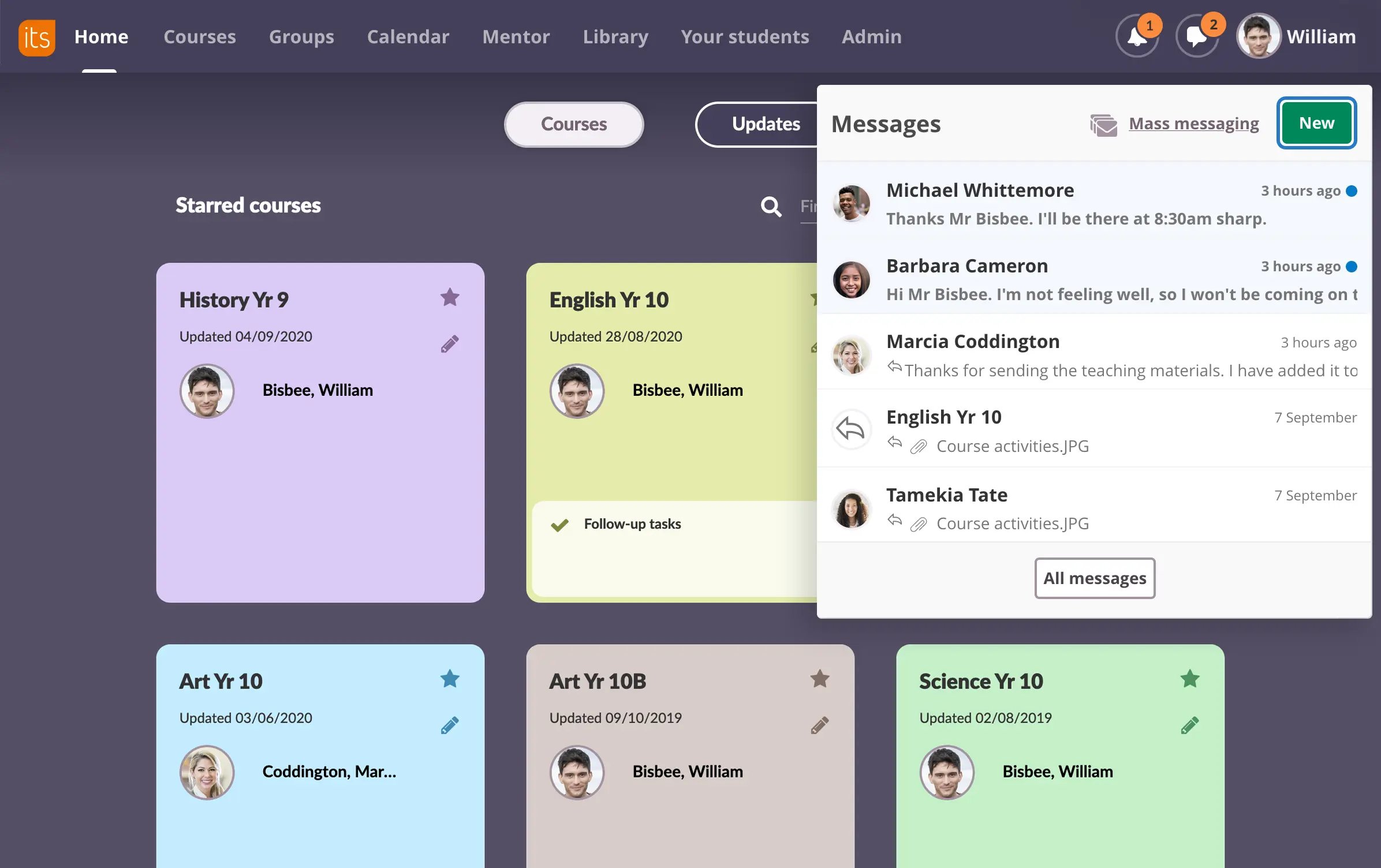
Messages
Send, receive, add attachments and view all your latest messages on any page. Just click the 'speech bubble' icon, while the 'bell' icon shows the number of new notifications.
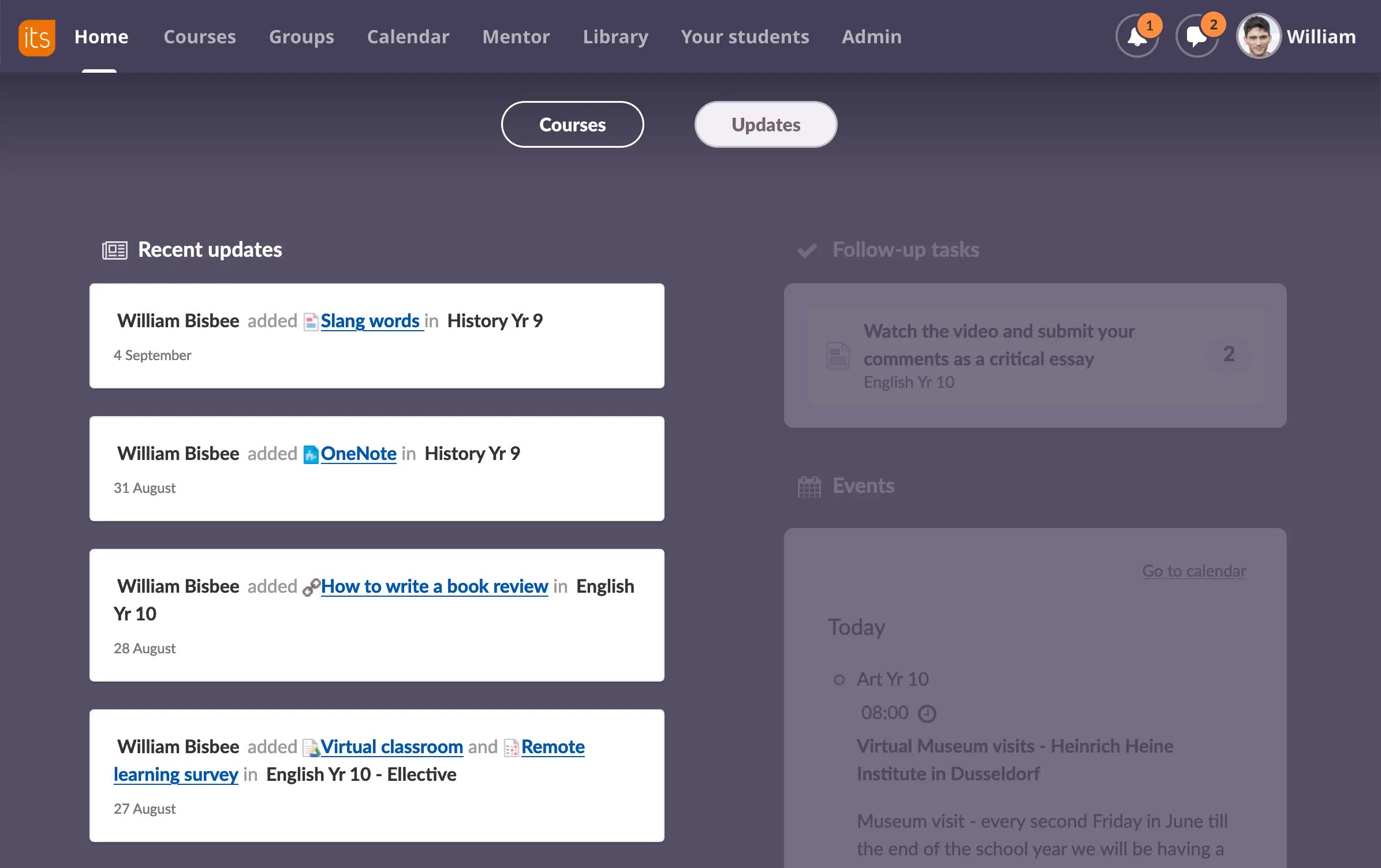
Recent Updates
What you see here is all the recent updates across all your courses.
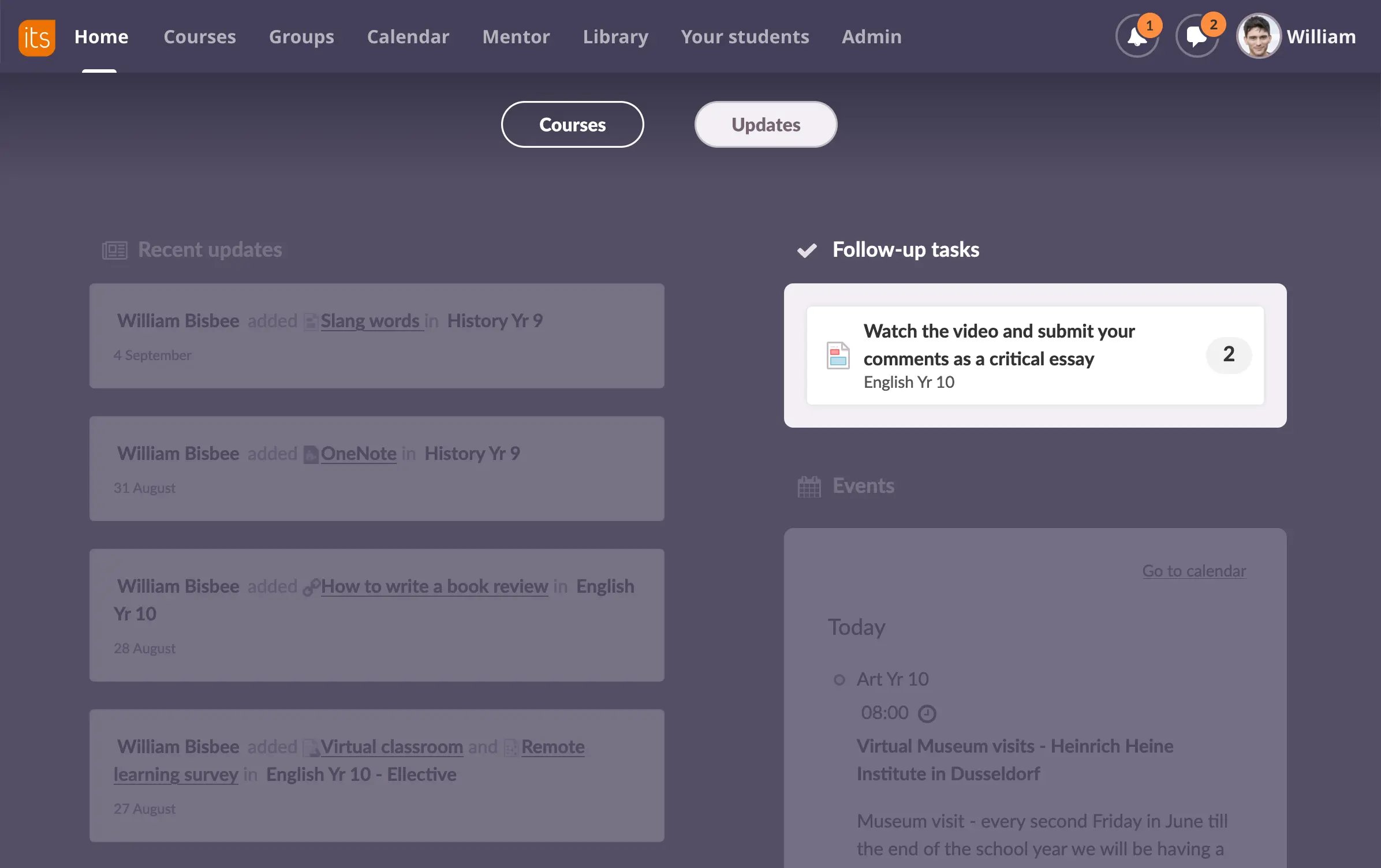
Follow-up Tasks
The task list gives students and teachers a clear and concise summary of what they need to do next.
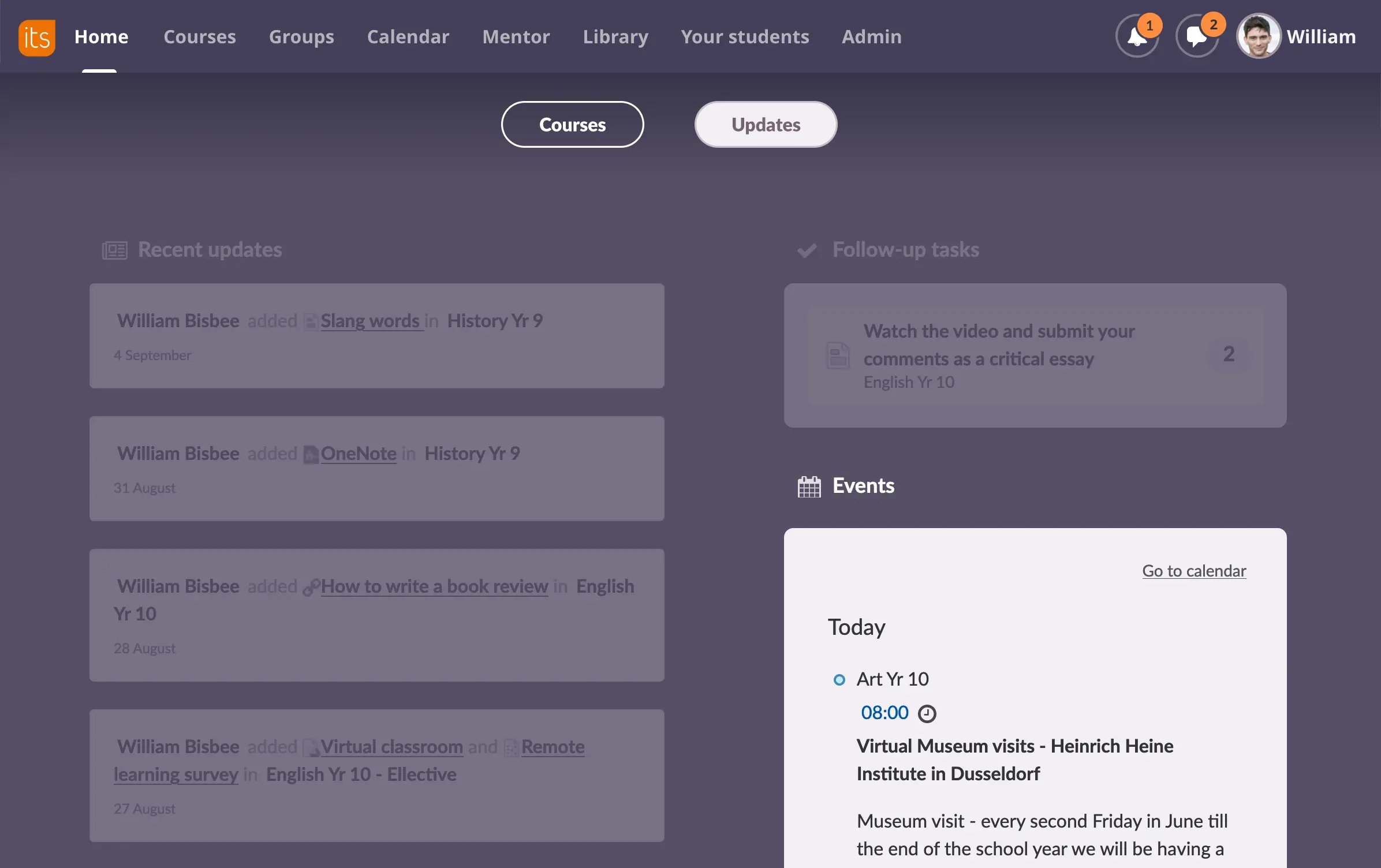
Events
Displays the week’s upcoming events at a glance.
Create learning in minutes
Add learning objectives, resources, assignments and activities in Plans to give your students sequence, structure and scope. You also save time, because Plans can be shared and re-used as often as you need.
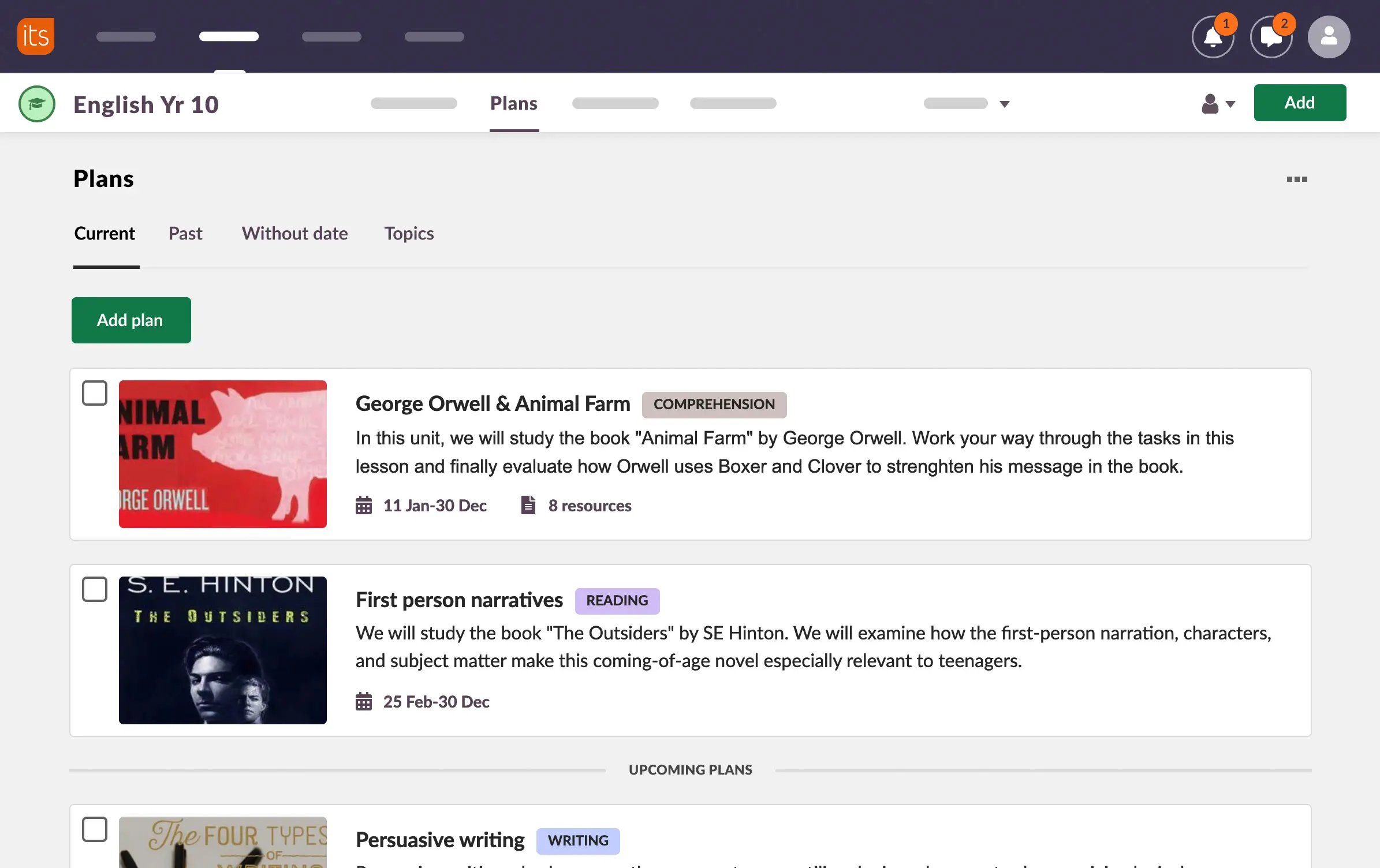
Current Plans
Plans can be sorted by Current, Past, Without date or Topics. The current plan or the earliest upcoming plan tops the list.
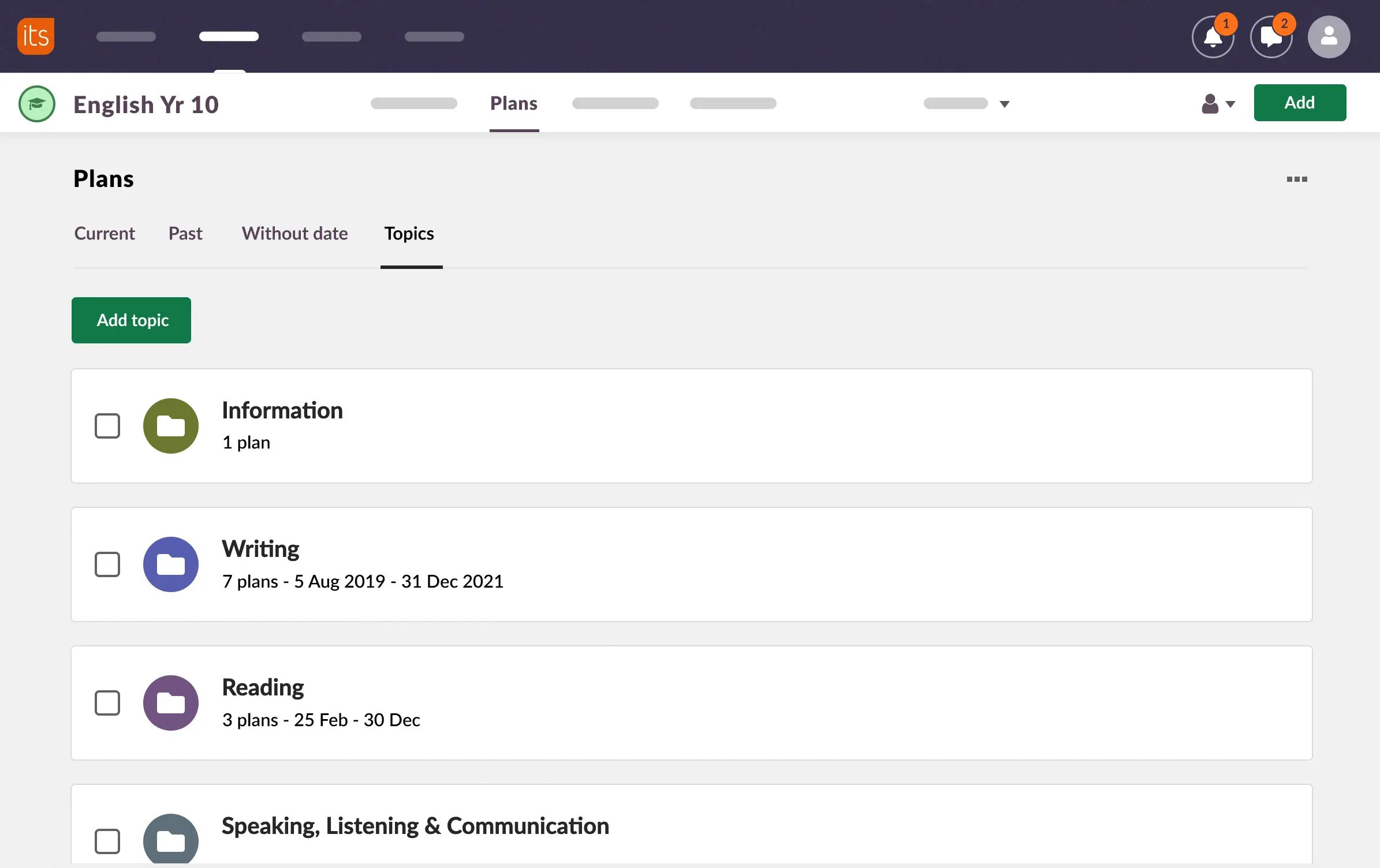
Topics
Functions like a folder to better organize plans. Plans without a topic go into a separate folder making plans easier to find.
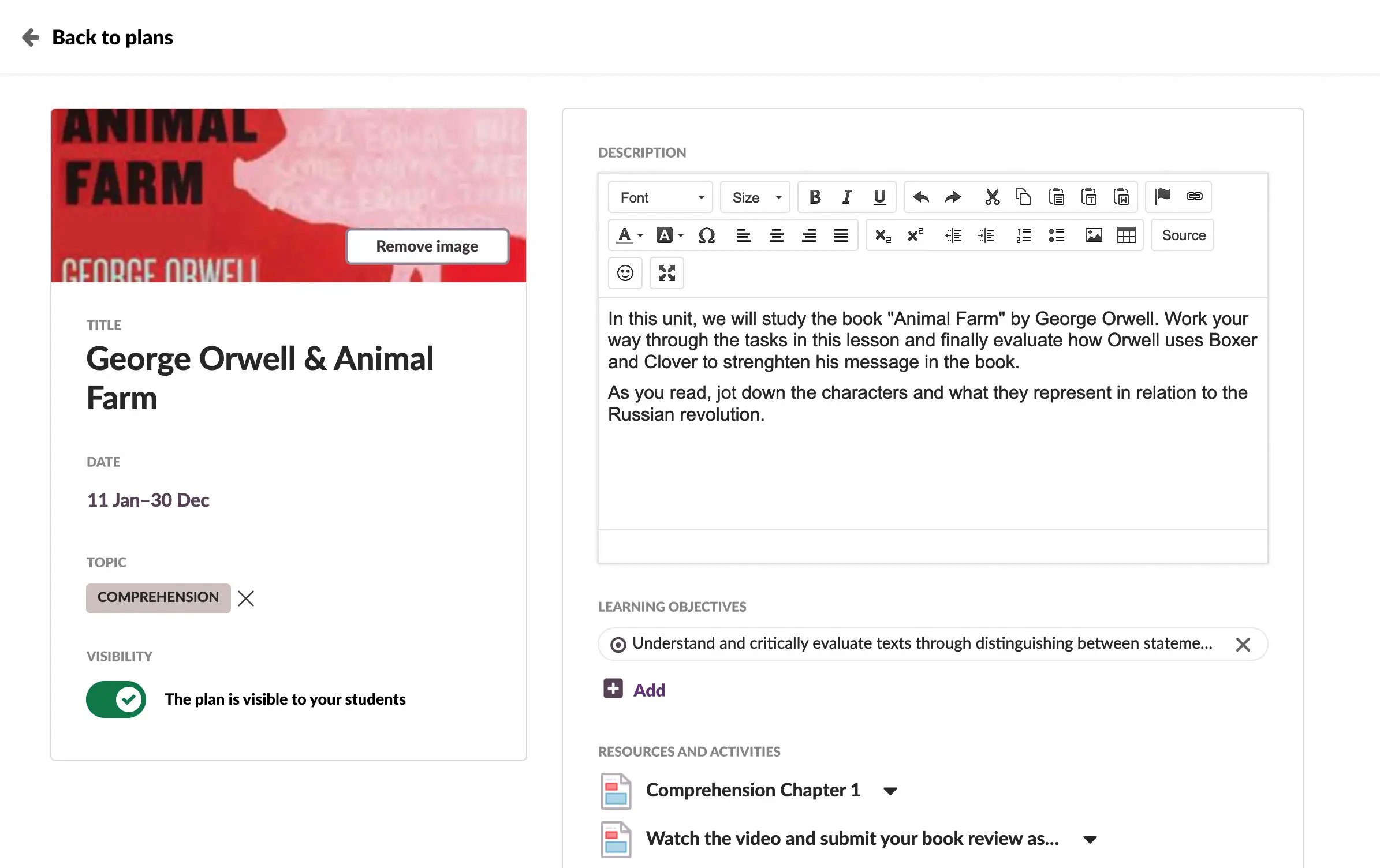
Plan Cards
Opens up to show the full details of every individual plan. Easily link learning objectives, resources and activities.
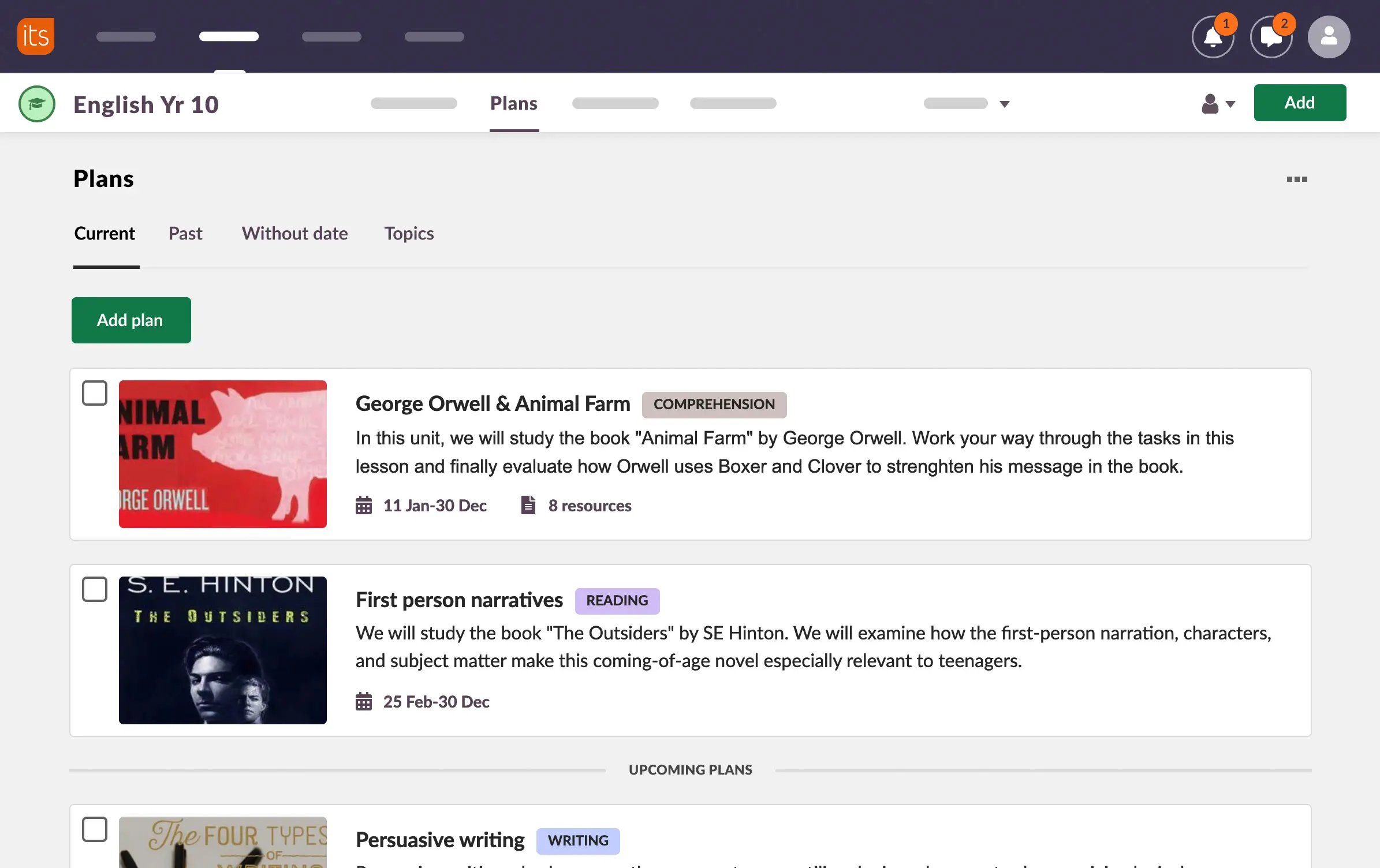
Current Plans
Plans can be sorted by Current, Past, Without date or Topics. The current plan or the earliest upcoming plan tops the list.
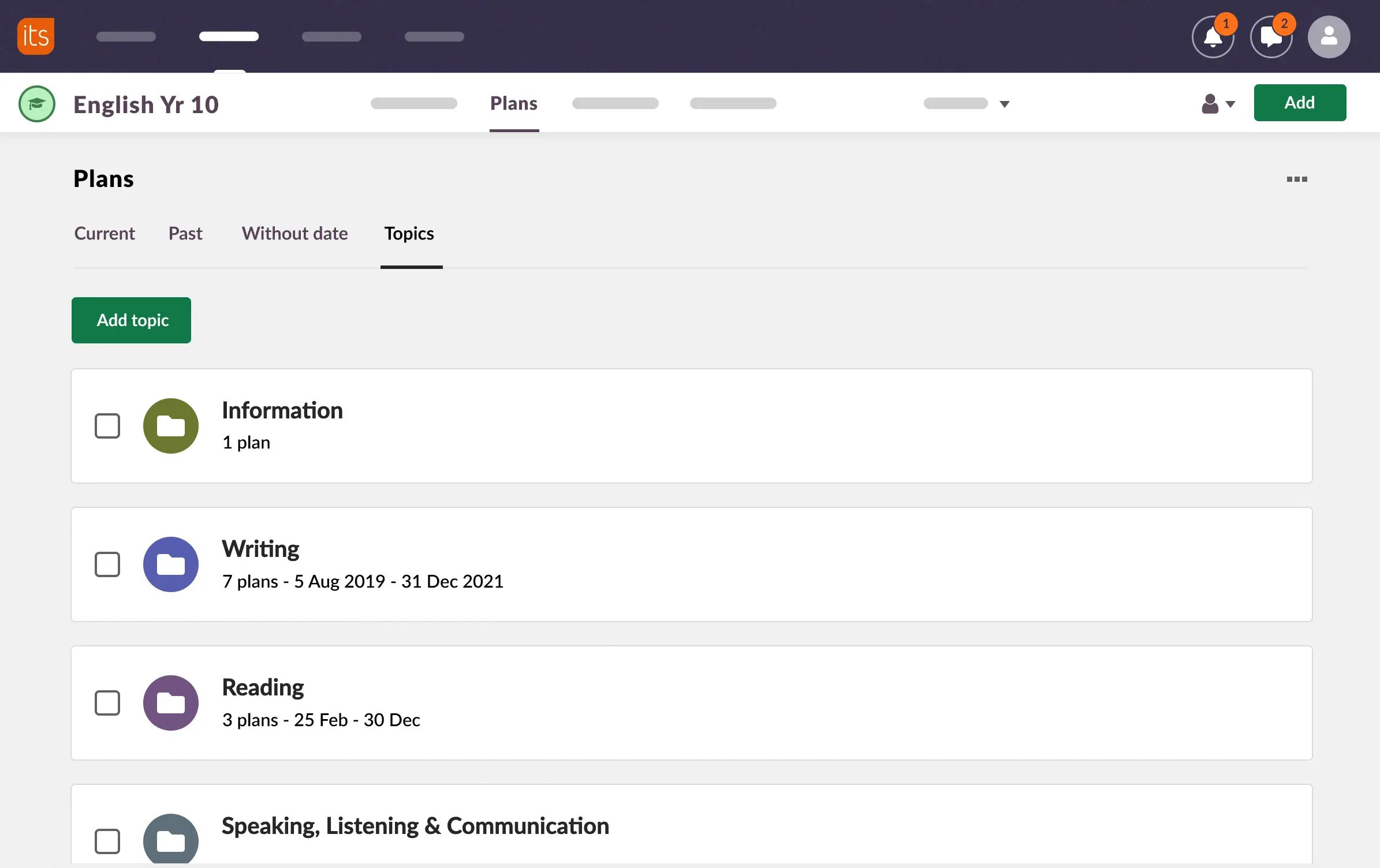
Topics
Functions like a folder to better organize plans. Plans without a topic go into a separate folder making plans easier to find.
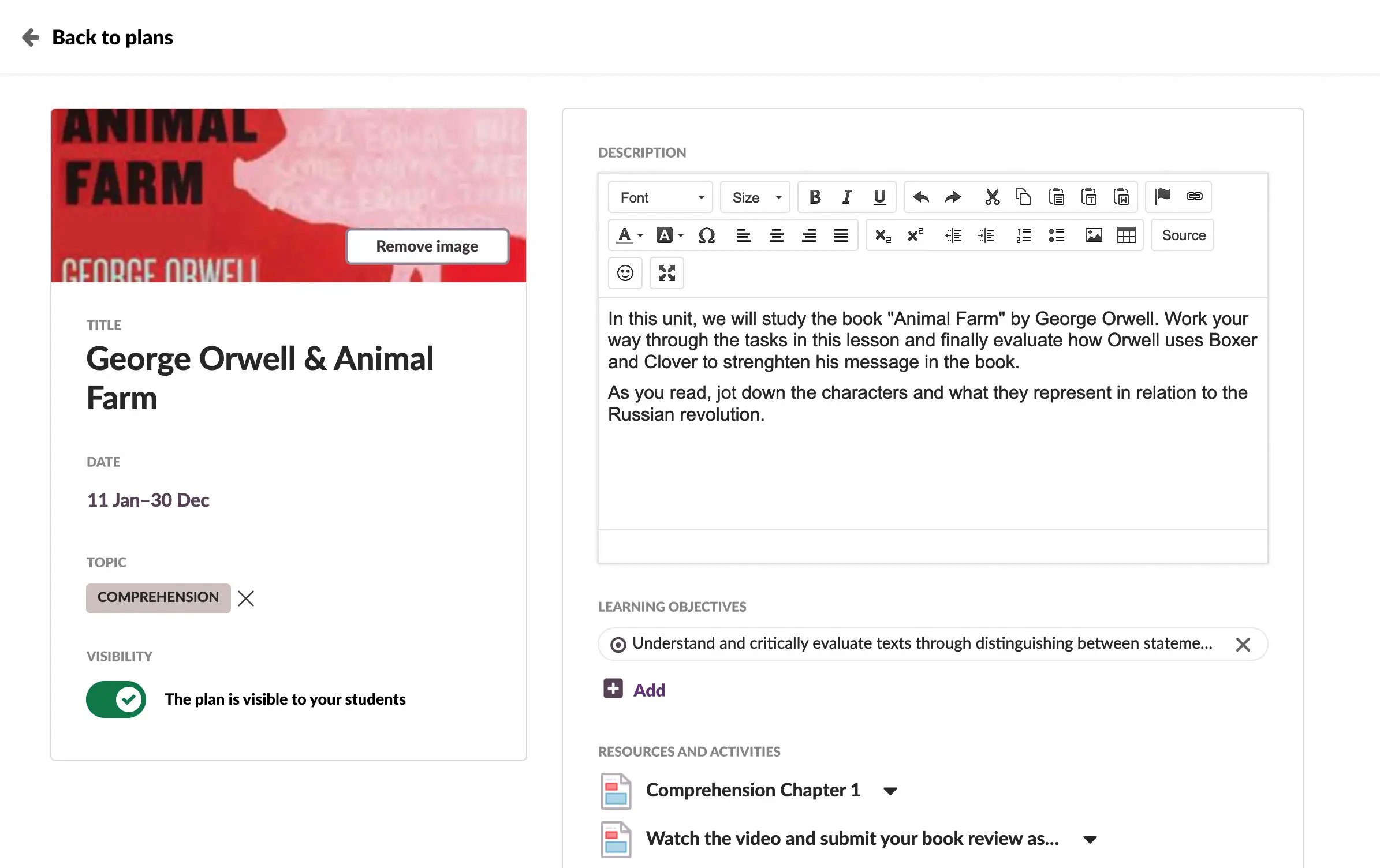
Plan Cards
Opens up to show the full details of every individual plan. Easily link learning objectives, resources and activities.
Assign with ease
Teachers tell us they love how easy it is to make an individual copy of an assignment for the entire class by just clicking the 'Make a Copy' button in Assignments. But this tool has many more great functions such as plagiarism control and self- and peer-assessment.
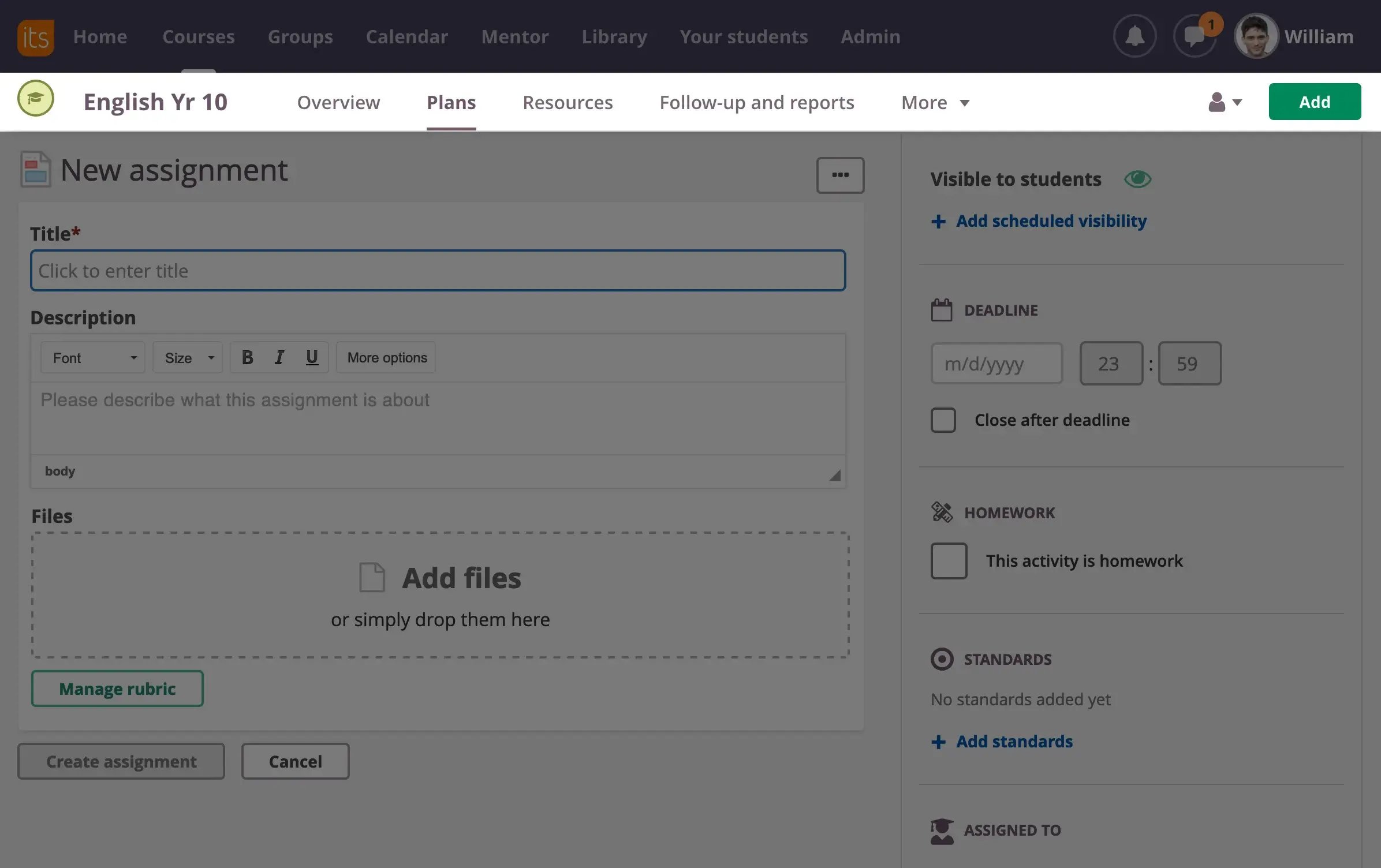
Add an assignment
Use the ‘Add’ button or add via the Resources and activities column in Plans. Then simply fill in the text into the respective fields to create an assignment.
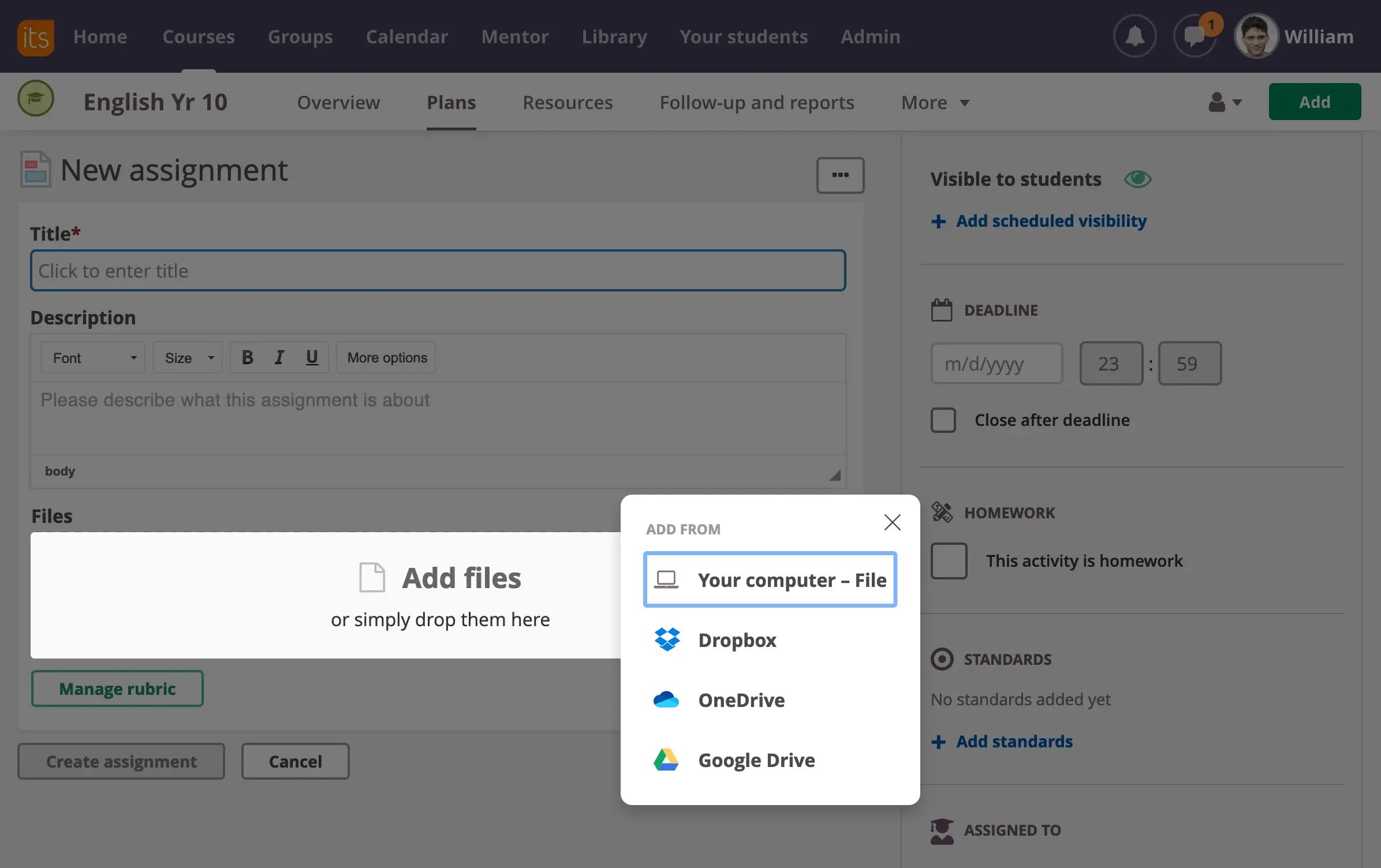
Add a file
Choose from the list of options to add a worksheet or give examples/further instruction. Or simply drag and drop files into this field. You can also add ‘Rubrics’ to assignments.
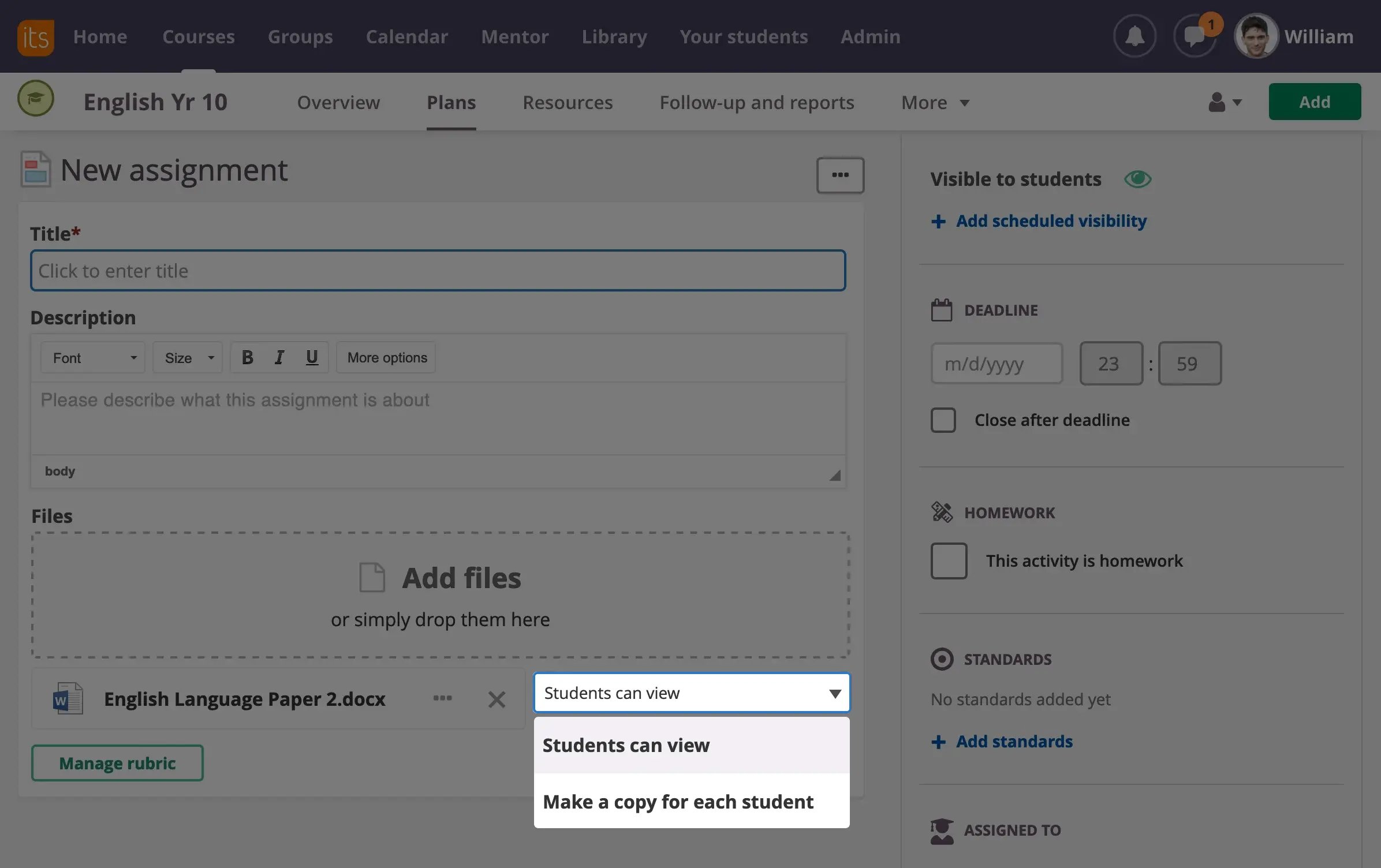
Make a copy
Teachers love time-saving tools. With one click you can create a separate copy for each student in the course.
Additional features
You can make the assignment visible once it is ready or schedule it. Add deadlines, learning objectives, plagiarism control, peer- and self-assessment to engage your students. Teachers can even separate work for specific students or group(s) by using the ‘Assign to’ feature.
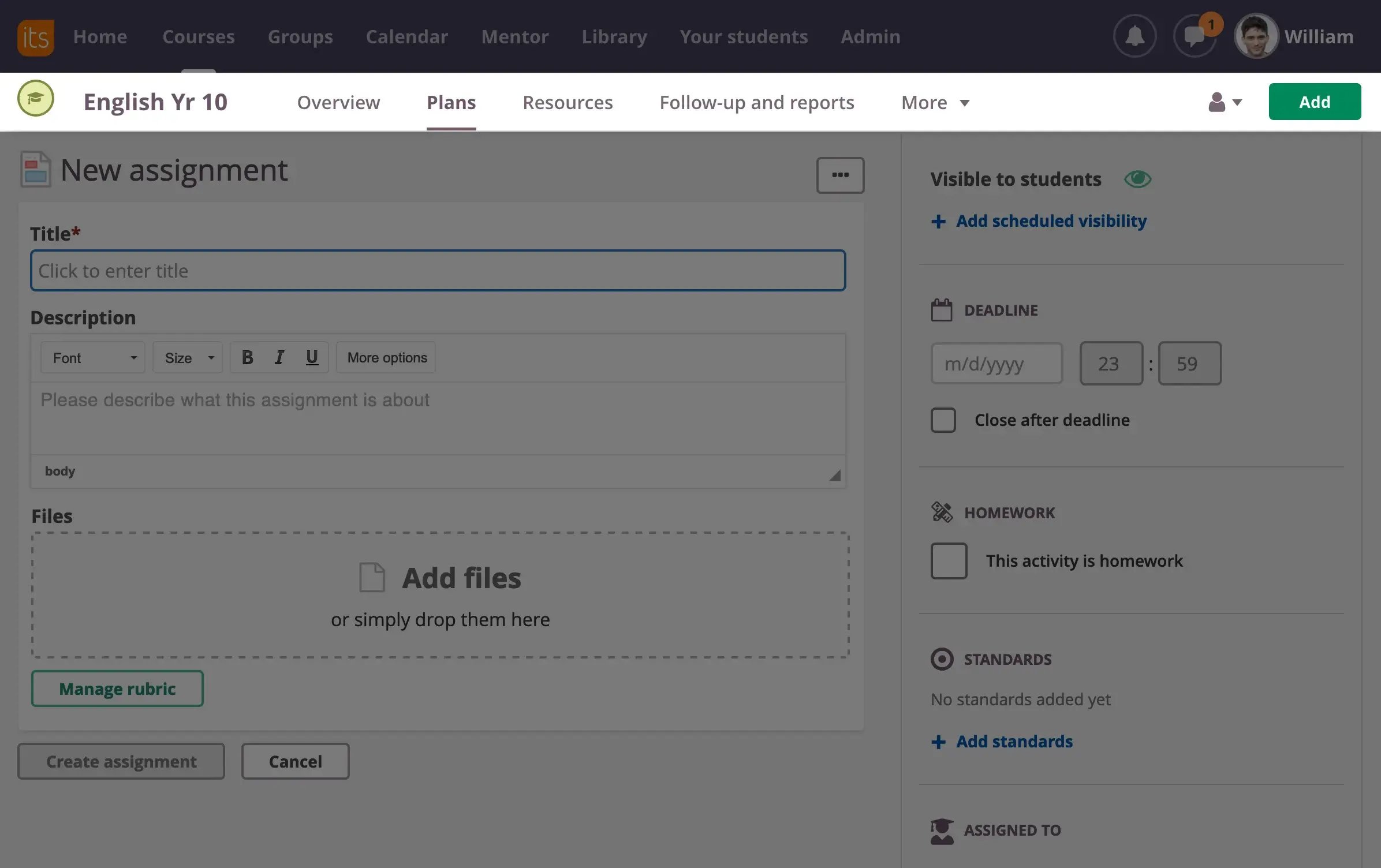
Add an assignment
Use the ‘Add’ button or add via the Resources and activities column in Plans. Then simply fill in the text into the respective fields to create an assignment.
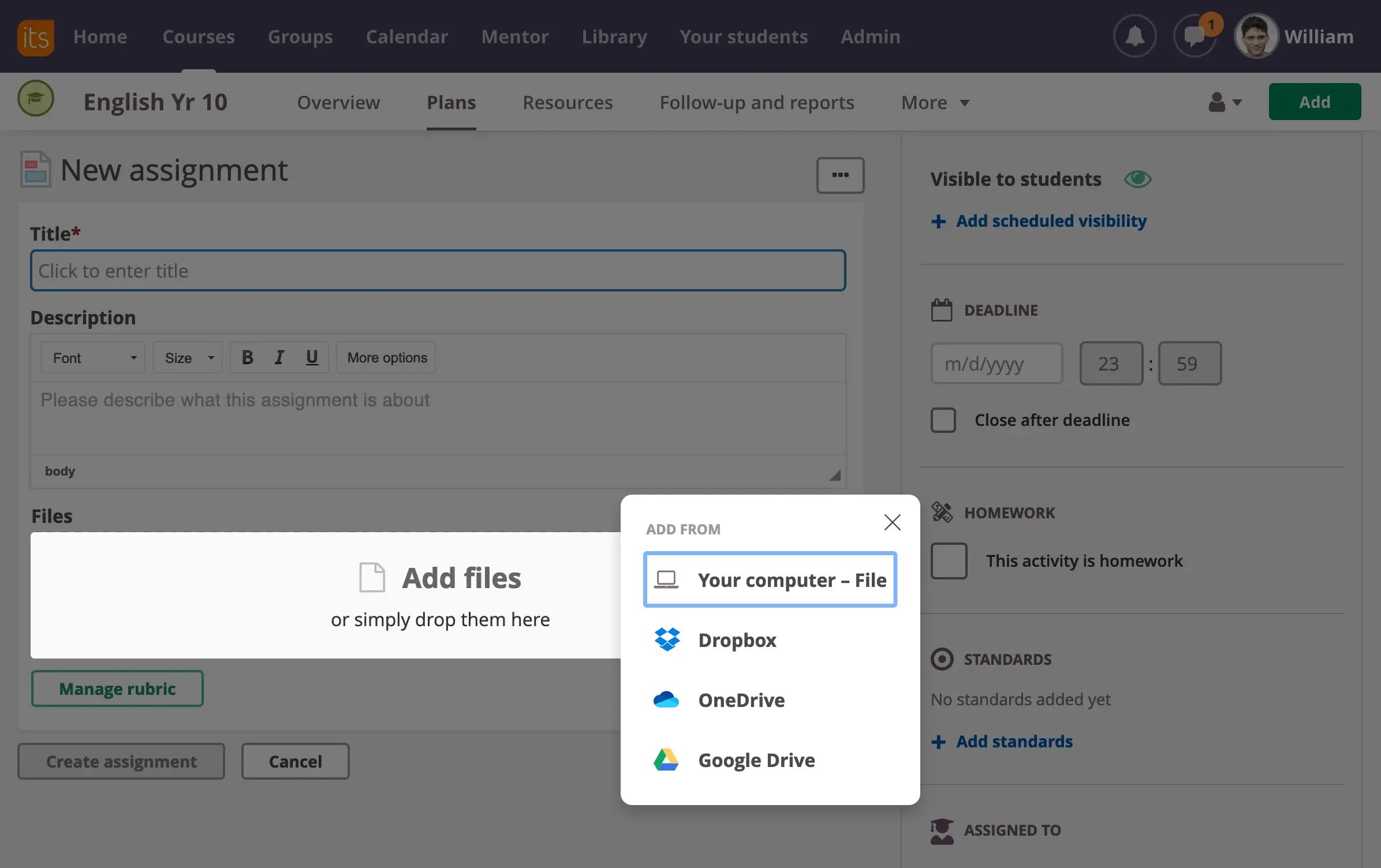
Add a file
Choose from the list of options to add a worksheet or give examples/further instruction. Or simply drag and drop files into this field. You can also add ‘Rubrics’ to assignments.
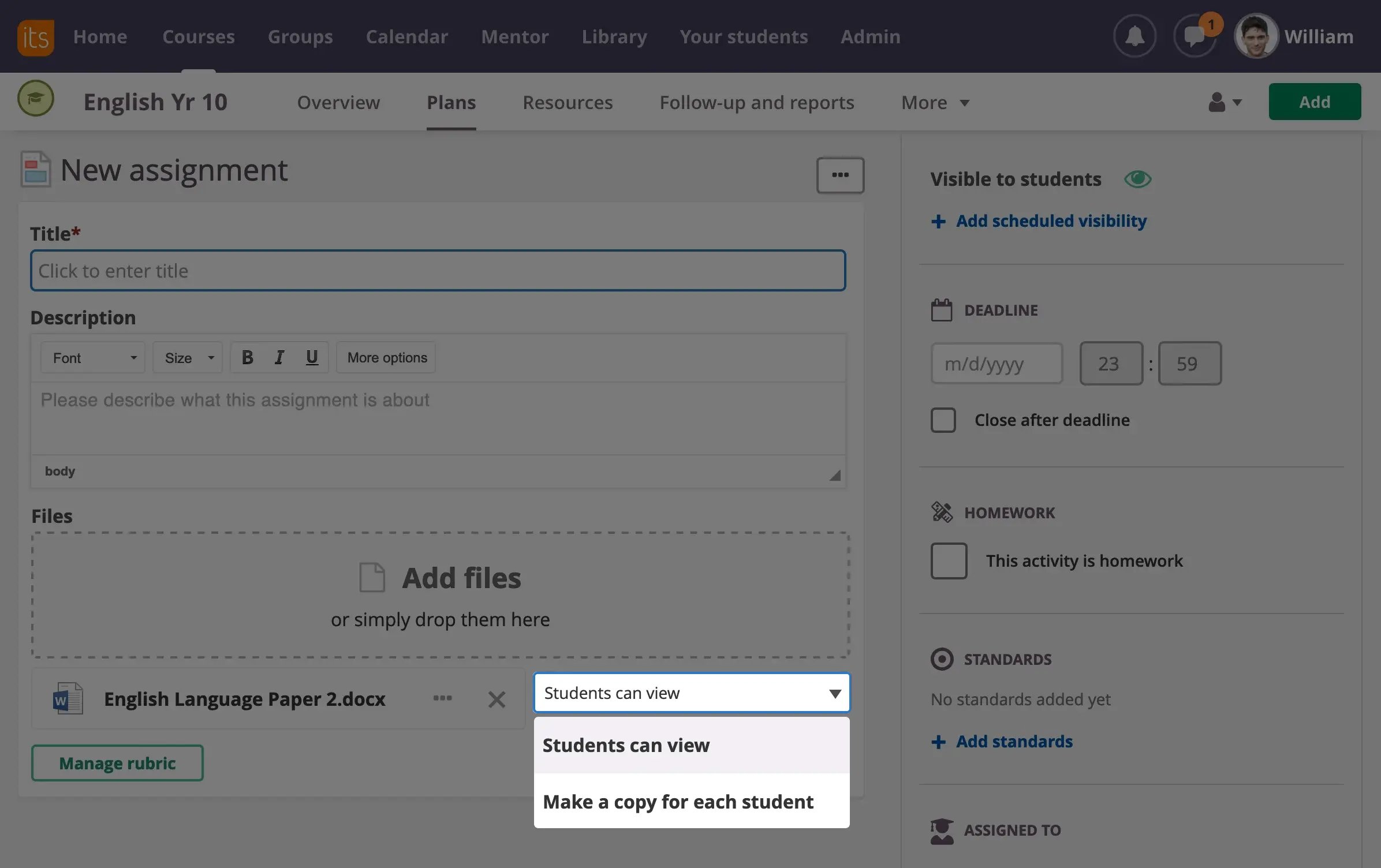
Make a copy
Teachers love time-saving tools. With one click you can create a separate copy for each student in the course.
Additional features
You can make the assignment visible once it is ready or schedule it. Add deadlines, learning objectives, plagiarism control, peer- and self-assessment to engage your students. Teachers can even separate work for specific students or group(s) by using the ‘Assign to’ feature.
Library
A customisable resource bank of teaching materials. Search for, share and add high-quality resources to your lesson Plans. Use the search bar to type in keywords for what you are looking for.
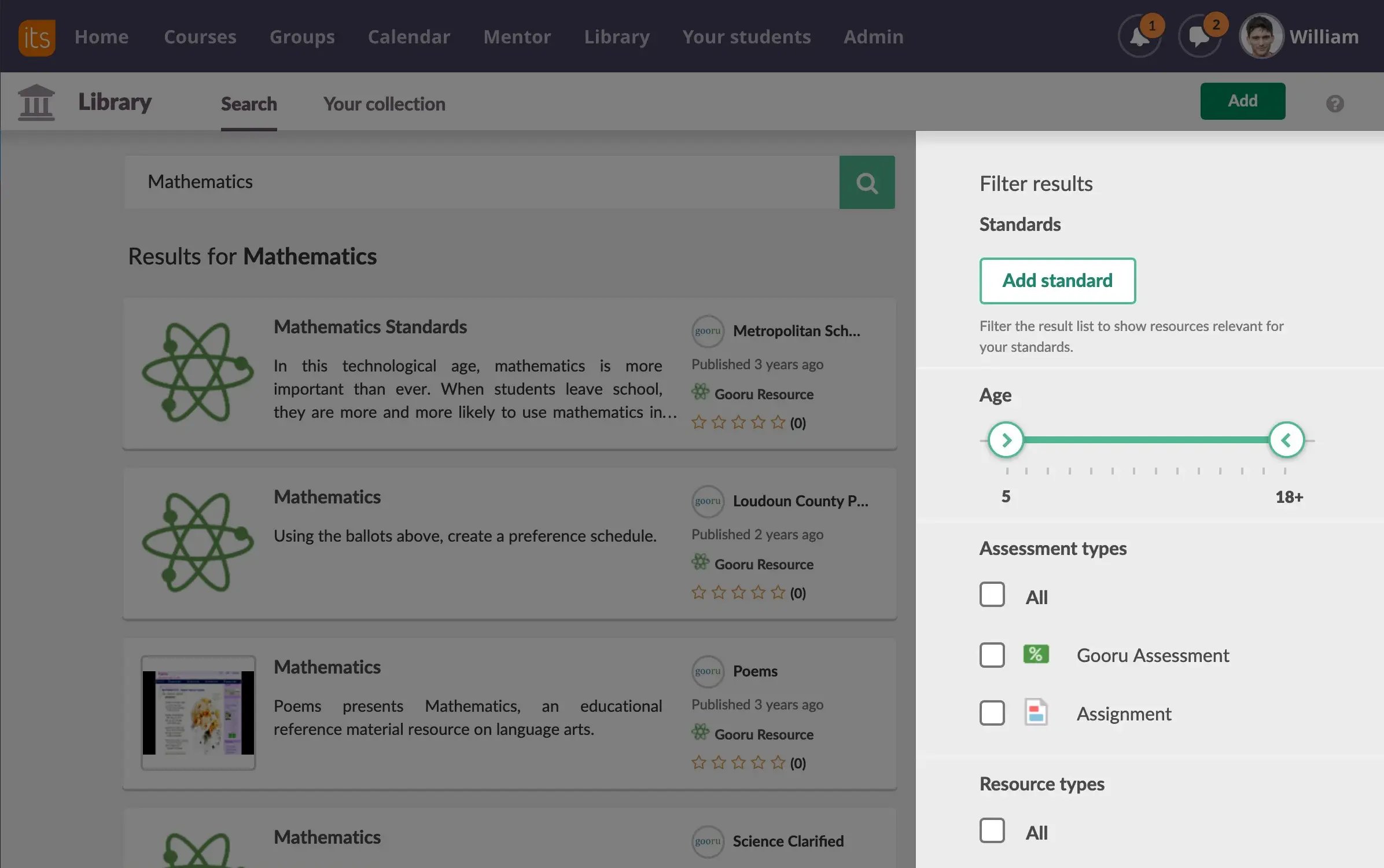
Filter
Narrow your search by age, learning resources and by the type of resource. You can even type in the name or list of providers to select resources from specific sources.
Preview
Click on the card to preview the resource. You can rate and review the resource. To open the resource, click on View Resource. You can then add the resource to your course or collection.
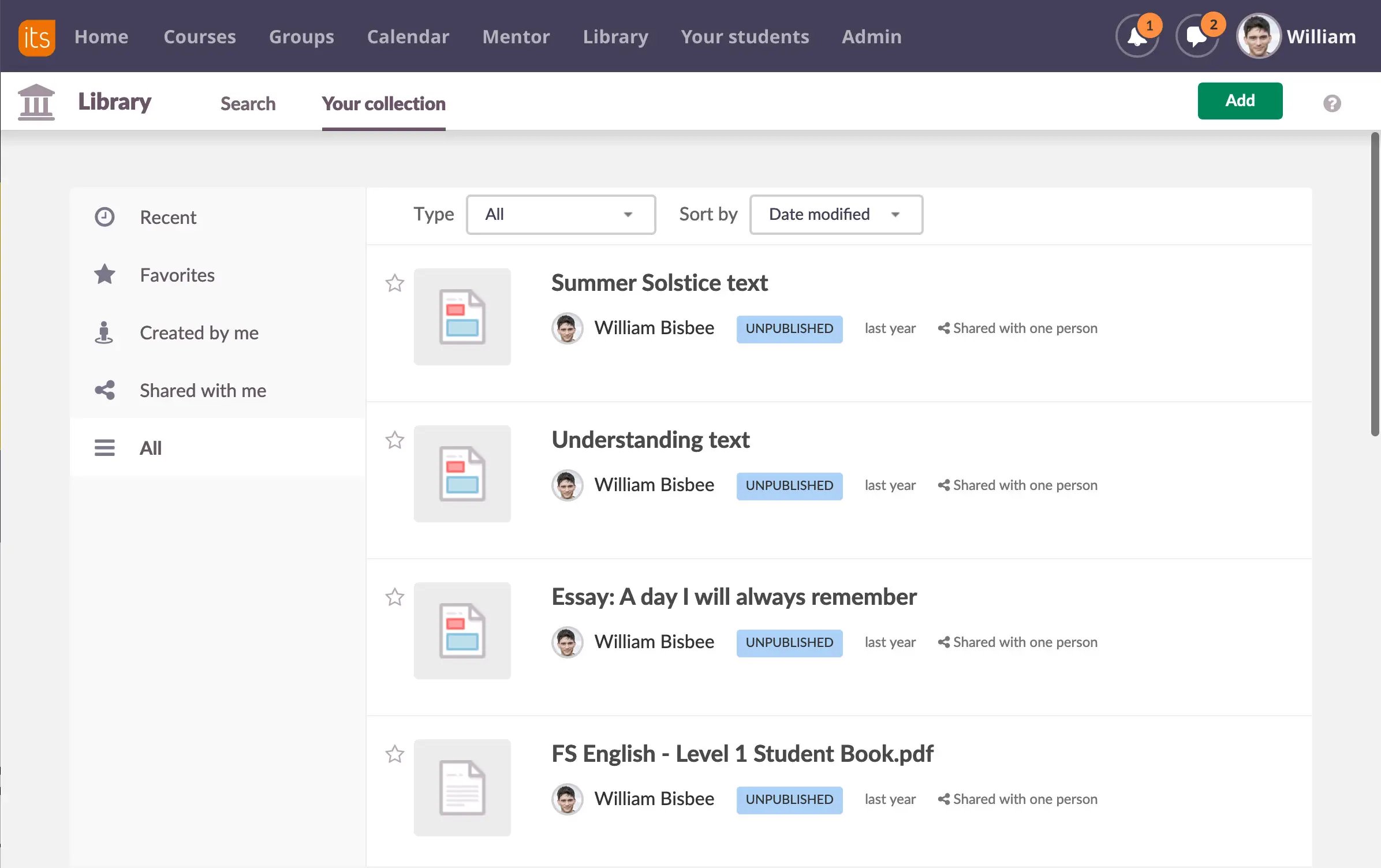
Share
You can even share your own content to the itslearning Library. Click Your Collection and select the resource you want to share. Simply click Add and save your content.
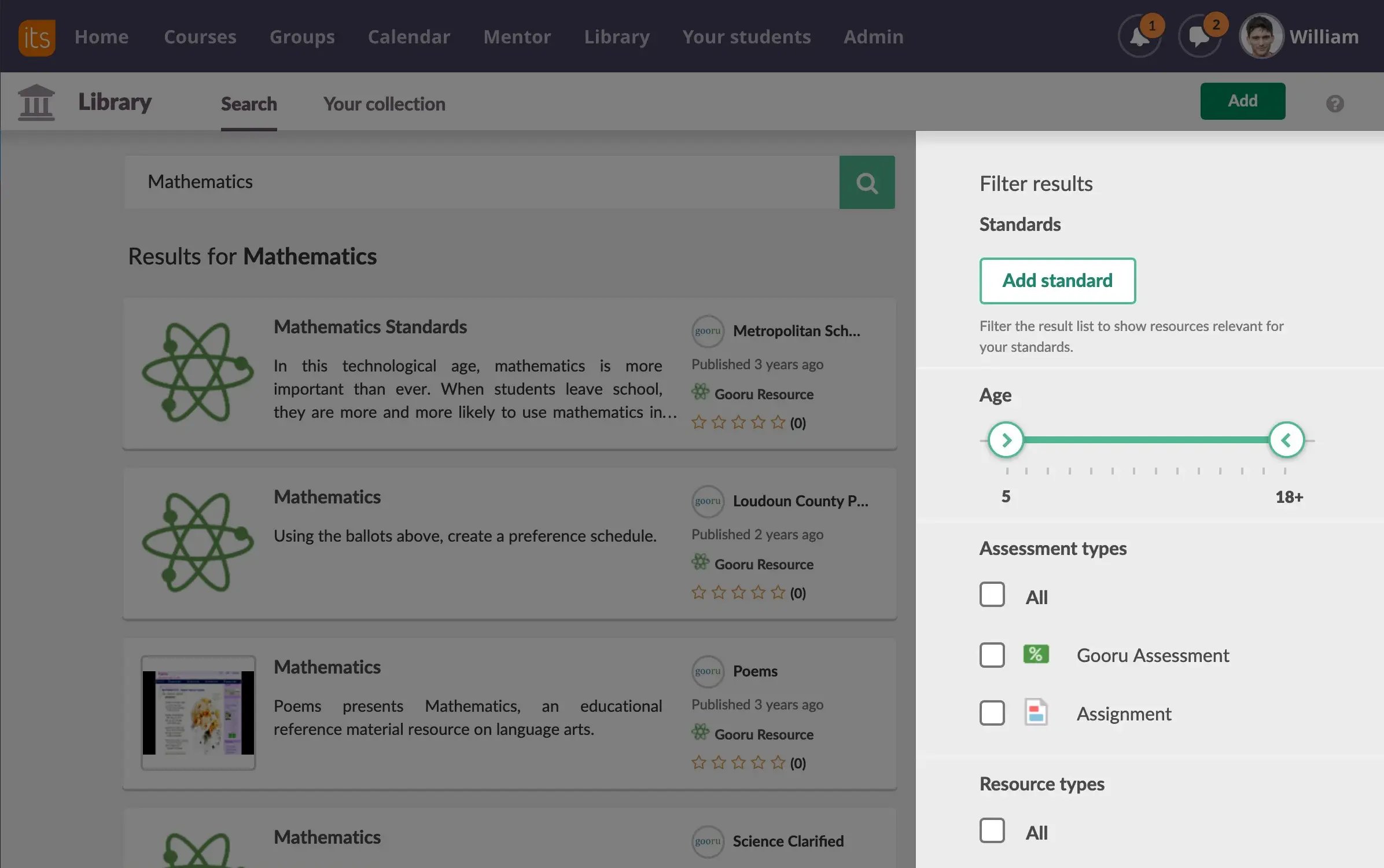
Filter
Narrow your search by age, learning resources and by the type of resource. You can even type in the name or list of providers to select resources from specific sources.
Preview
Click on the card to preview the resource. You can rate and review the resource. To open the resource, click on View Resource. You can then add the resource to your course or collection.
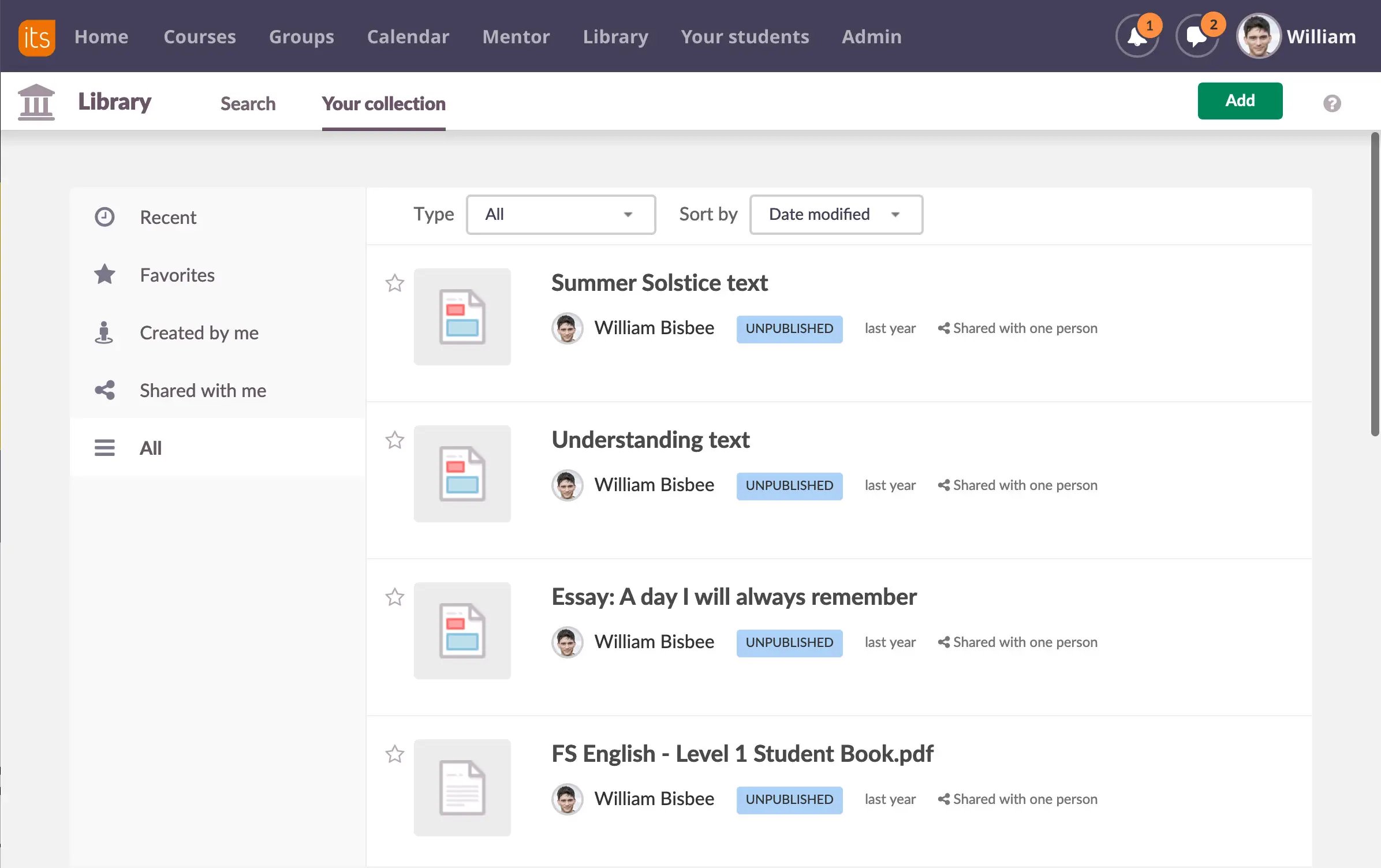
Share
You can even share your own content to the itslearning Library. Click Your Collection and select the resource you want to share. Simply click Add and save your content.
Calendar
Never miss an appointment with our versatile Calendar. Get a quick overview of how your day, week or month looks. Connect your Plans, events and co-courses with another teacher. Add an event directly in the calendar, including personal meetings and use it to book resources.
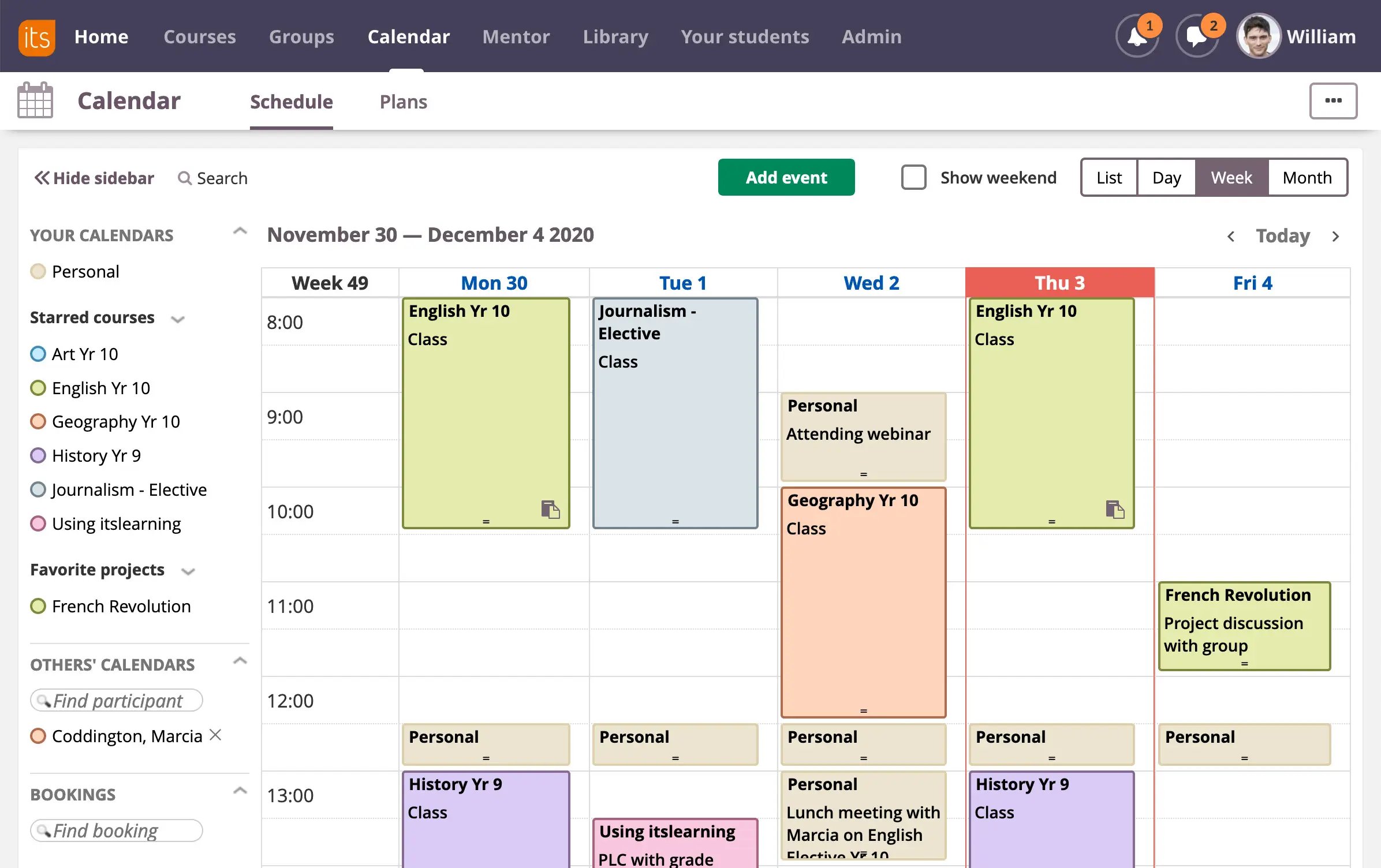
Add an Event
Click the green 'Add event' button to add a new event to the calendar.
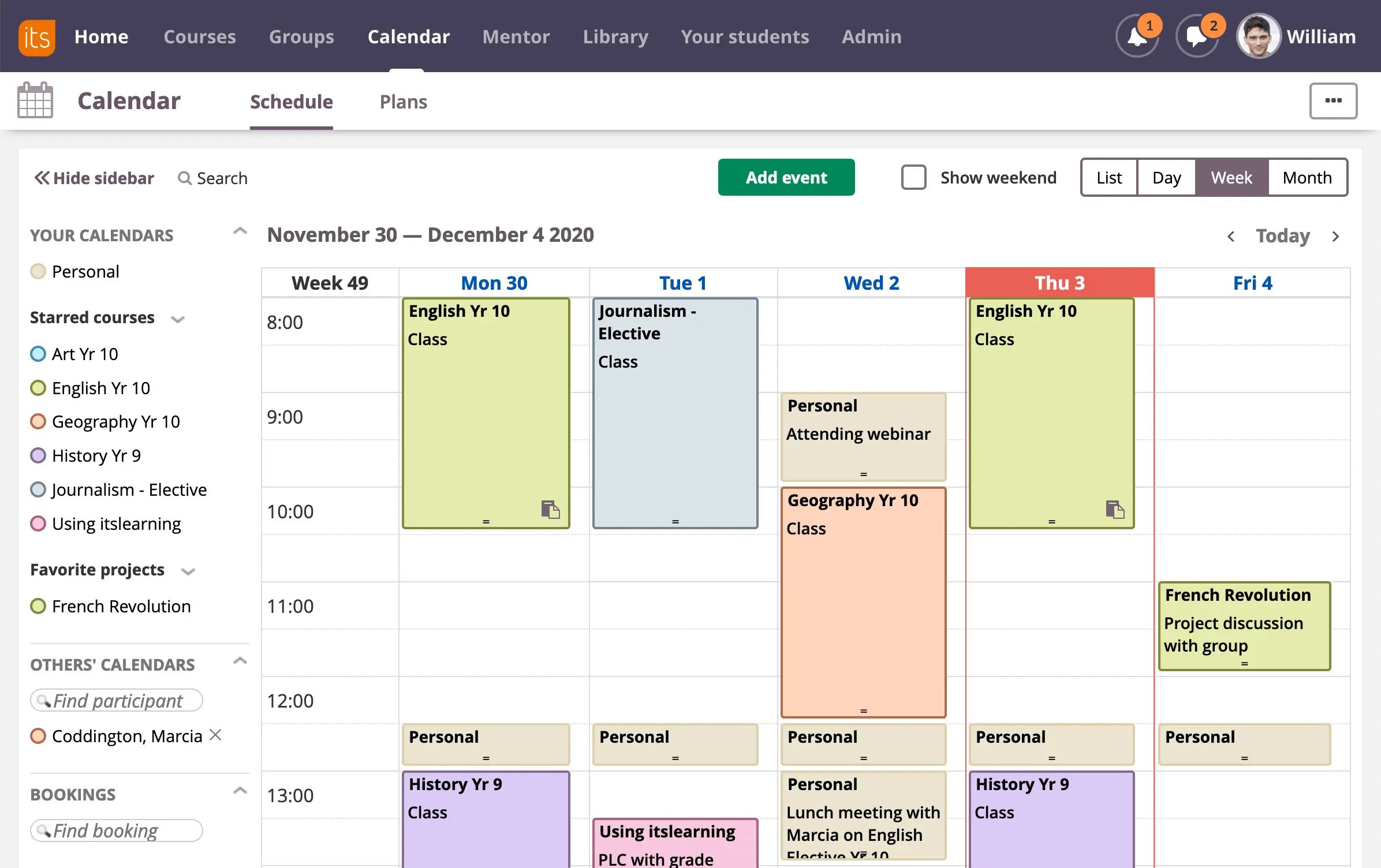
Plans
Link Plans to the Calendar so all course events are automatically populated in the Calendar to keep you and your students up to date.
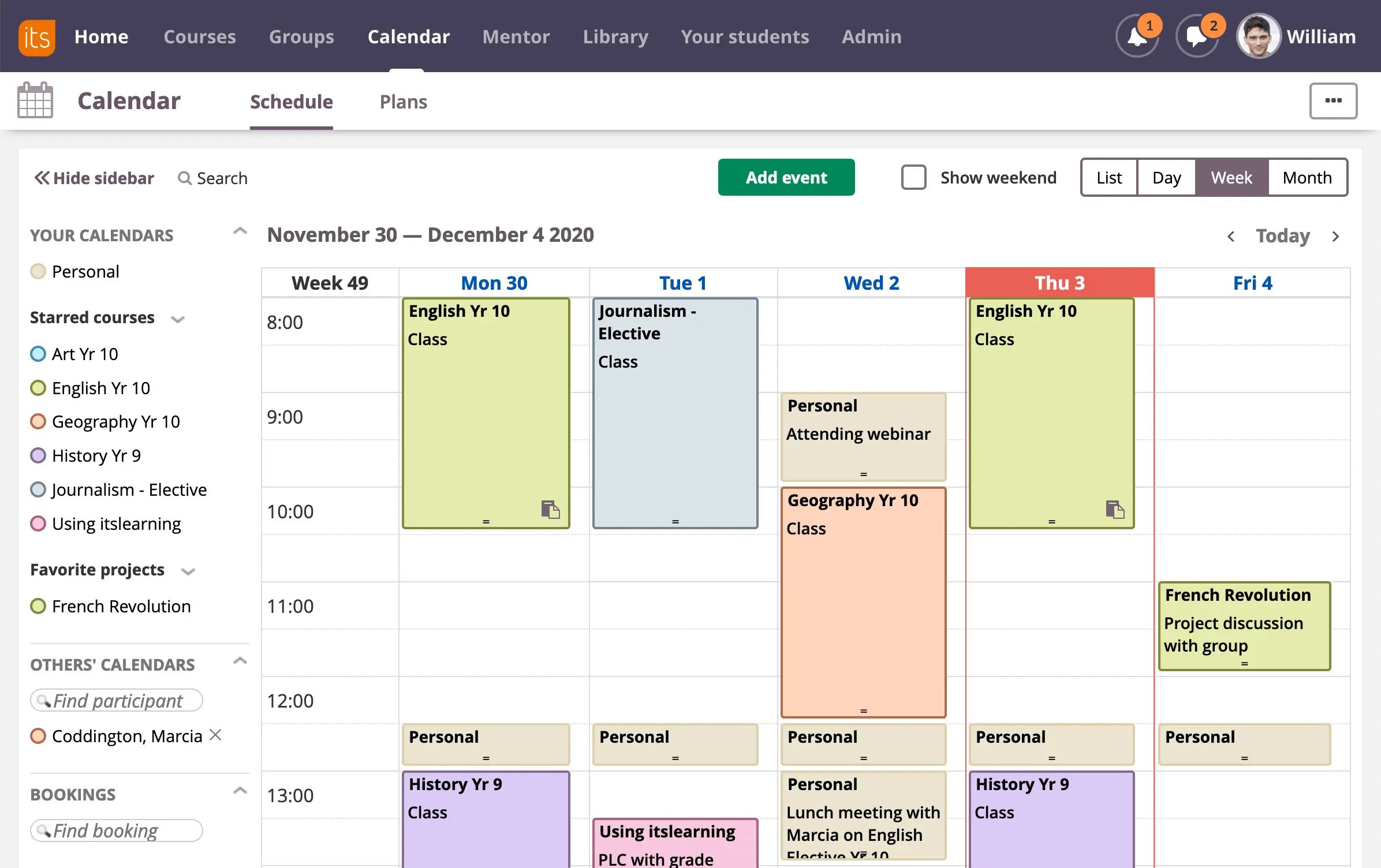
Schedule
See how the day is stacking up, or select the week or month view.
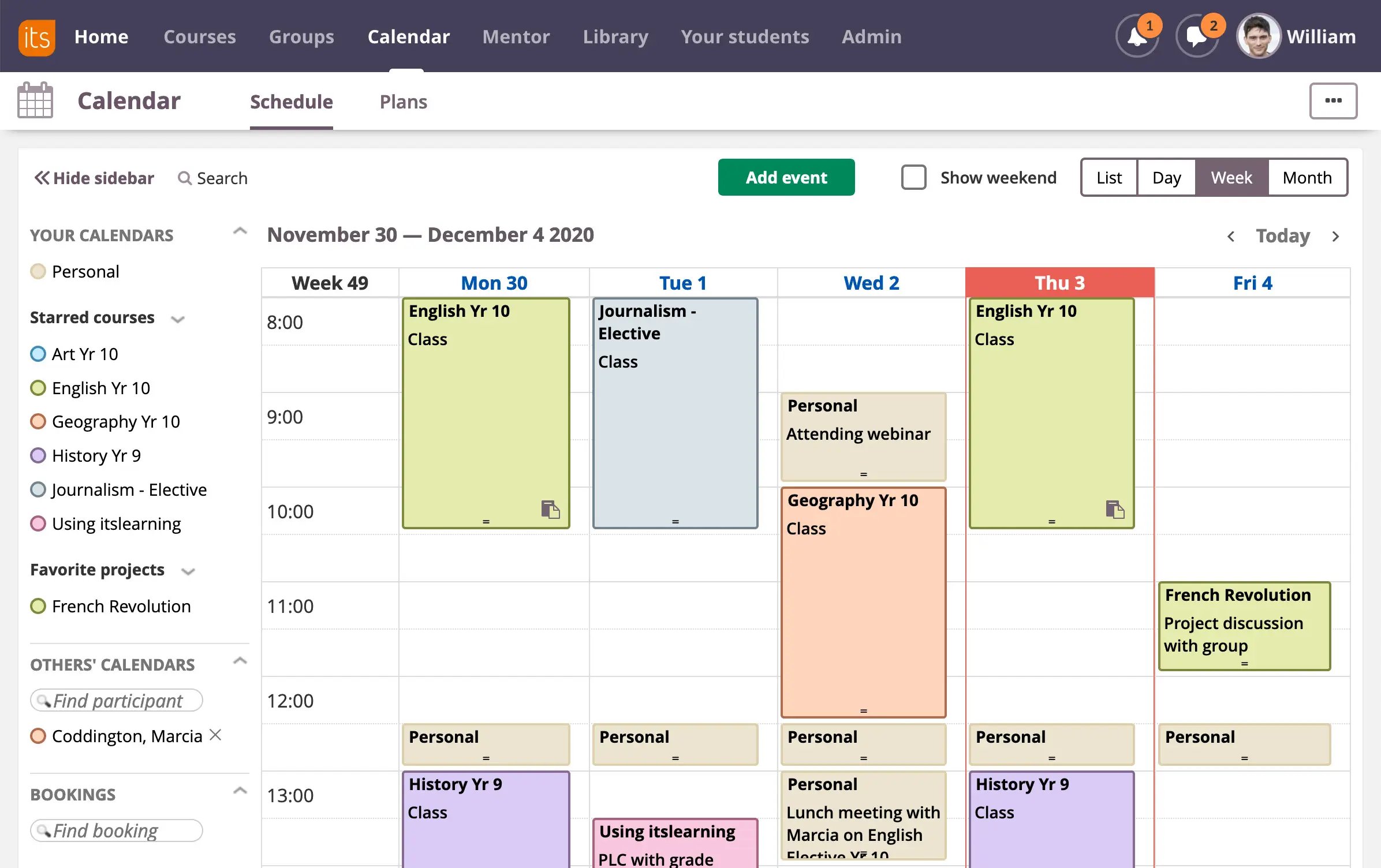
Add an Event
Click the green 'Add event' button to add a new event to the calendar.
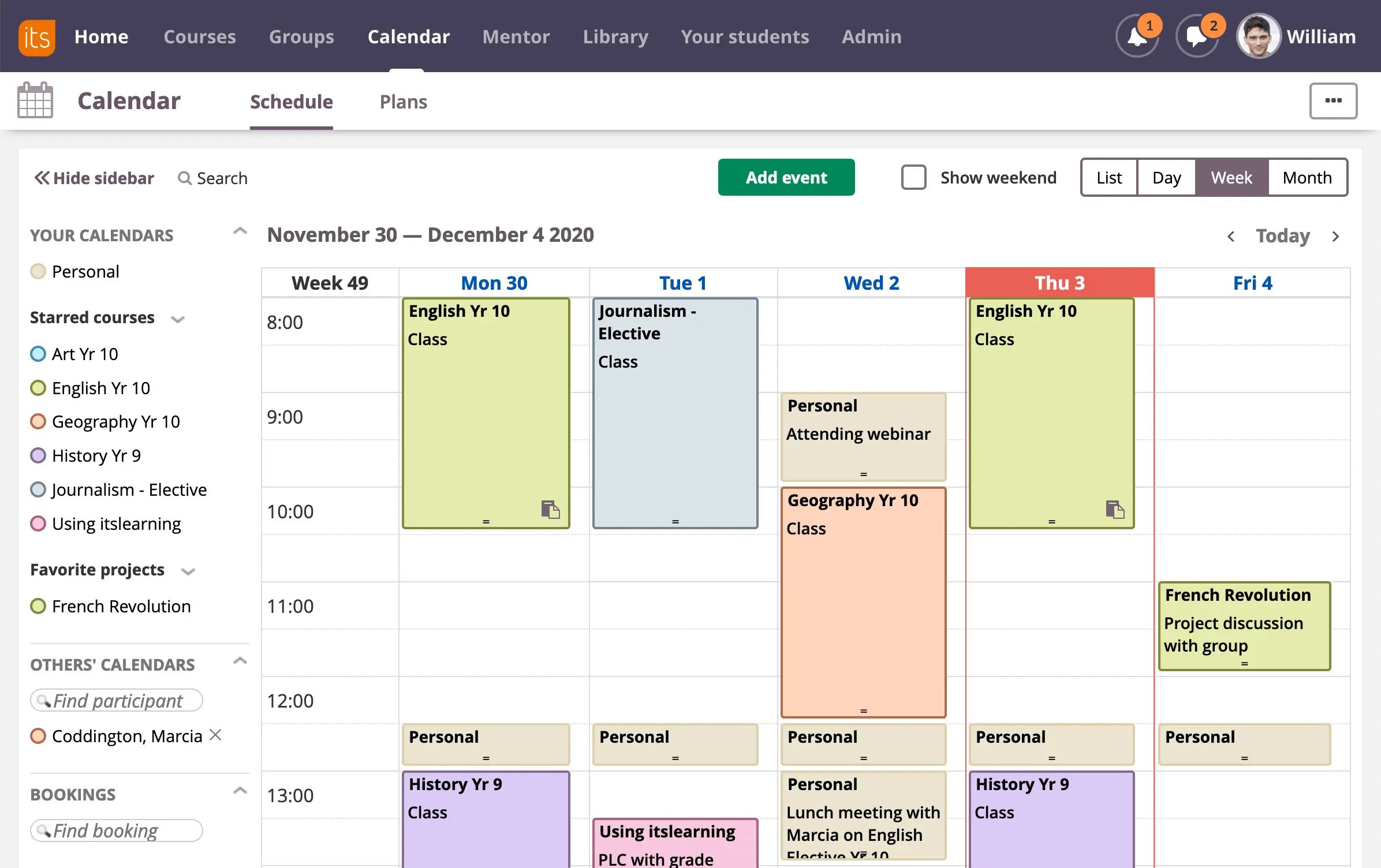
Plans
Link Plans to the Calendar so all course events are automatically populated in the Calendar to keep you and your students up to date.
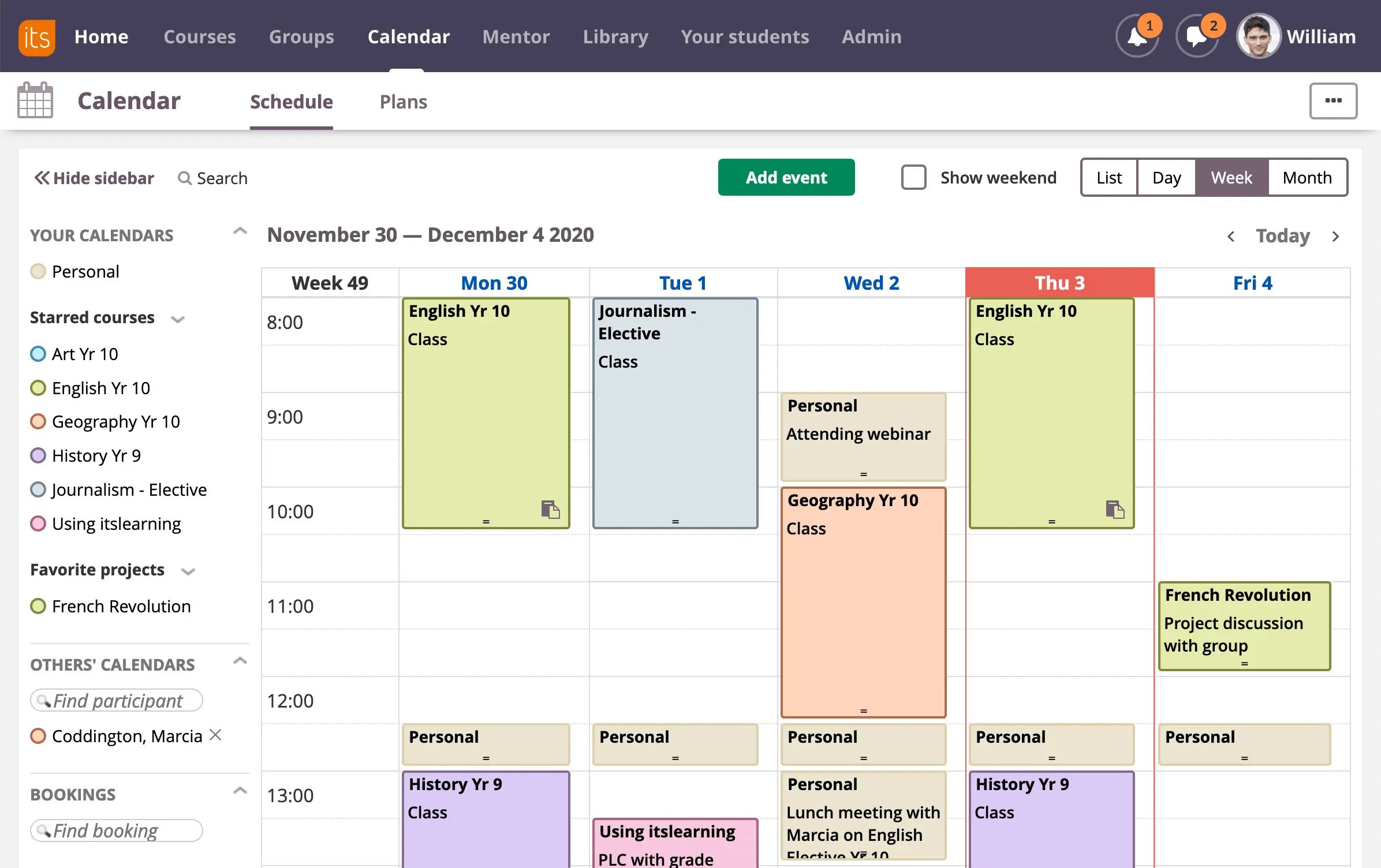
Schedule
See how the day is stacking up, or select the week or month view.
Tests to gauge understanding
Our test tool works on all devices. Set a variety of question types, add different weightage & track mastery by aligning questions to learning objectives. Plus, get crucial data on responses.
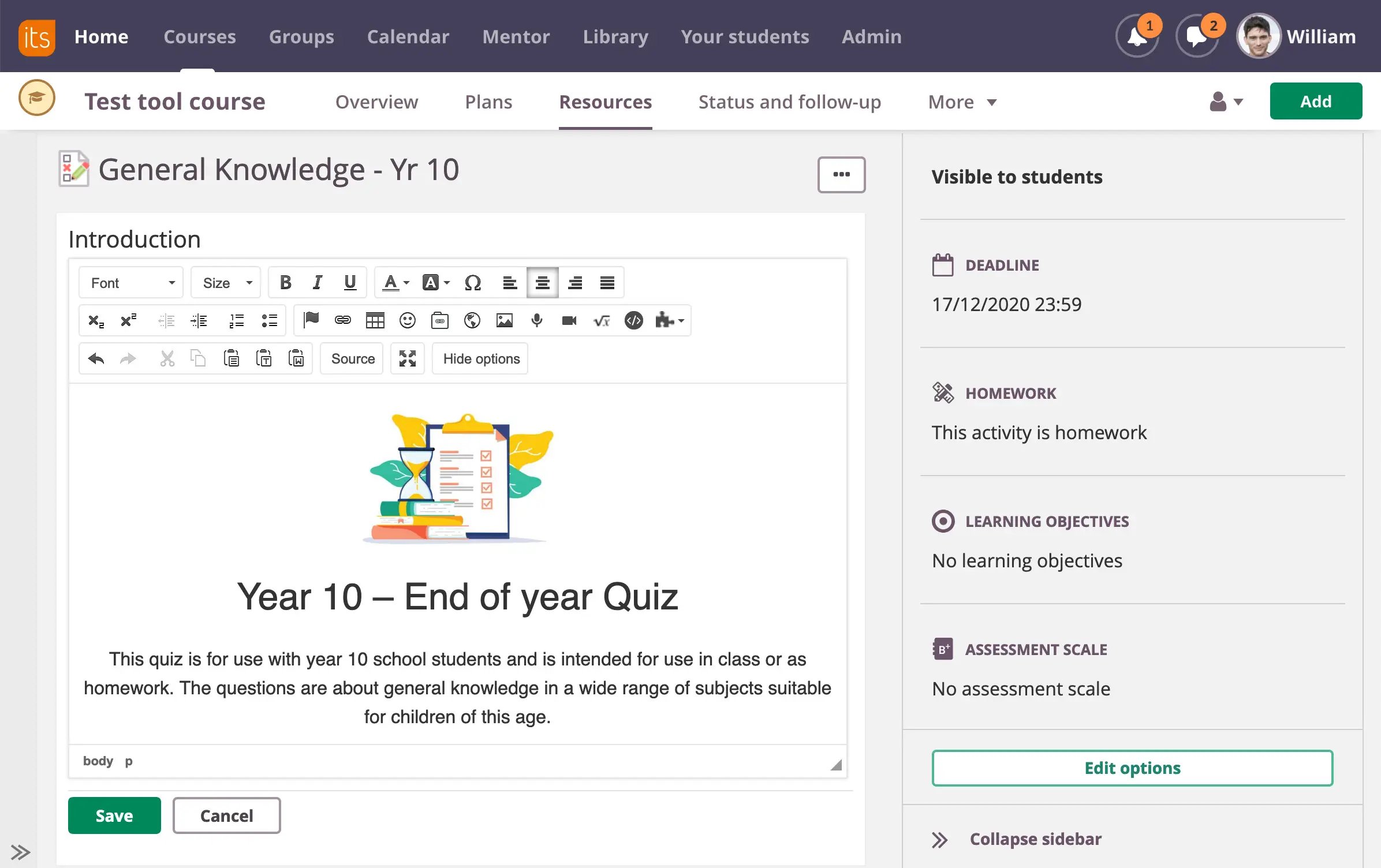
Create a test
Give your test a title and instruct your students on what is required of them. Save the test to start adding questions. Once you are done you can review your test.
Question types
A variety of question types are supported from multiple choice to open answers. Simply click ‘Add questions’. Questions can be manually or automatically graded.
Reuse and Share
You can reuse the template as many times as you need to, and even share your test via the Library.
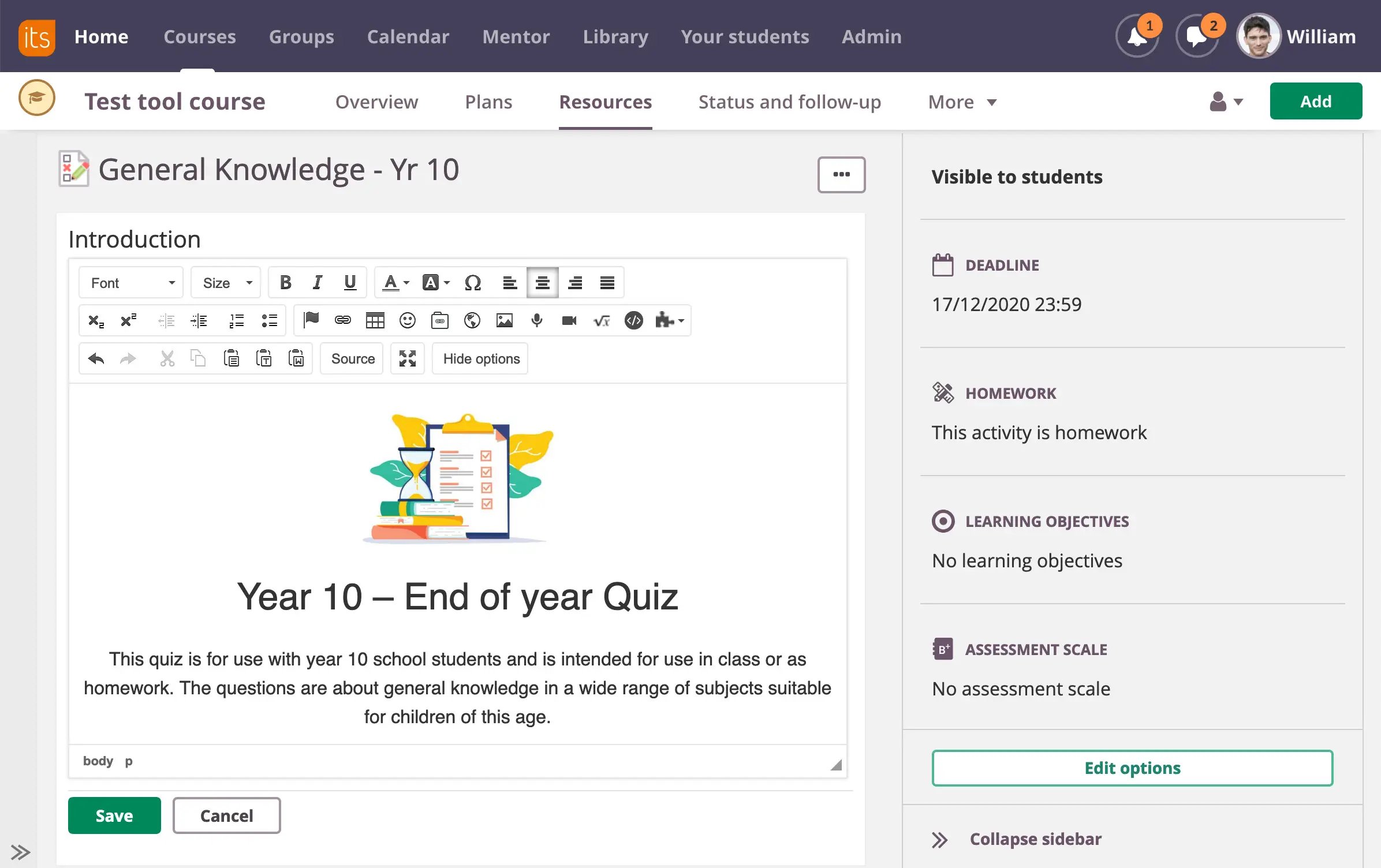
Create a test
Give your test a title and instruct your students on what is required of them. Save the test to start adding questions. Once you are done you can review your test.
Question types
A variety of question types are supported from multiple choice to open answers. Simply click ‘Add questions’. Questions can be manually or automatically graded.
Reuse and Share
You can reuse the template as many times as you need to, and even share your test via the Library.
Showcase your work
The itslearning ePortfolio is where teachers and students compile their best work, private portfolios, blogs and external links. Assessment portfolios are linked to courses, and you can create your own personal portfolios of your other work.
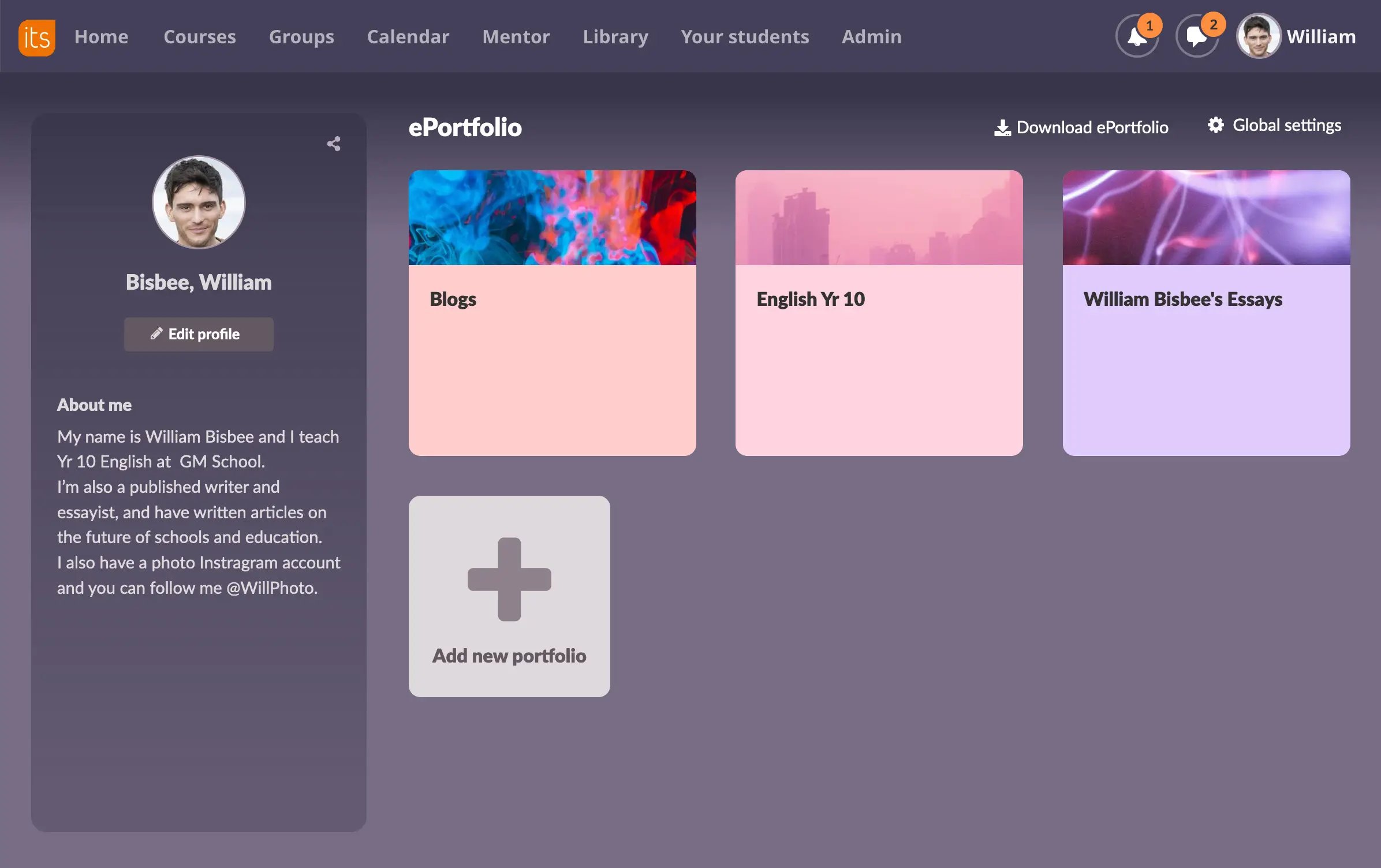
Create ePortfolio
Click the + button. Then select your banner and access level (who can see your ePortfolio). You can even make it available online to share with recruiters, college admissions etc.
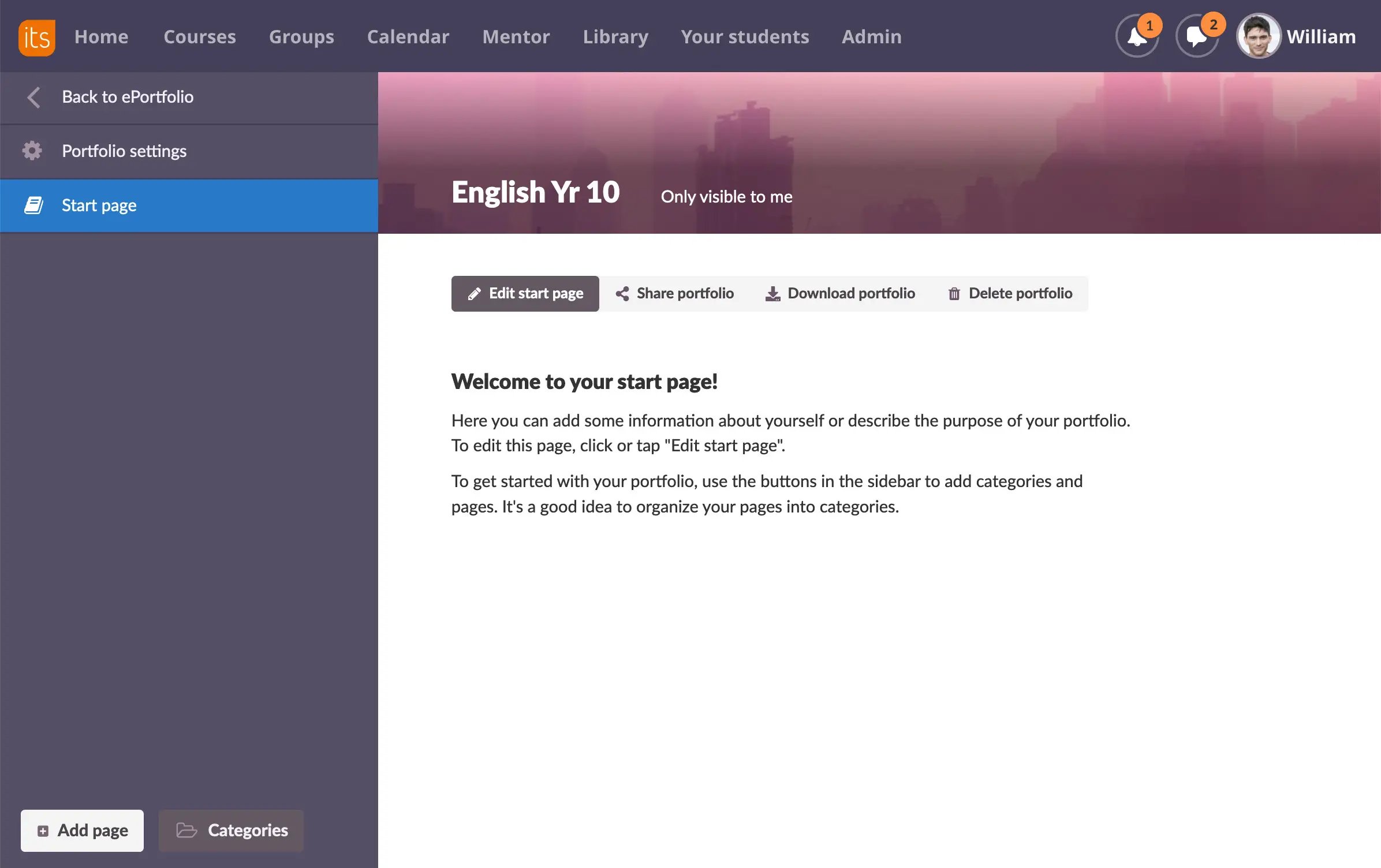
Add content
Click ‘Add page’ or add content directly from working portfolios into your personal portfolio. You can even copy pages between portfolios.
Share
The ePortfolio can be customised and shared to showcase your work. Simply copy the URL or download the ePortfolio to share your work when applying to colleges or even a new job.
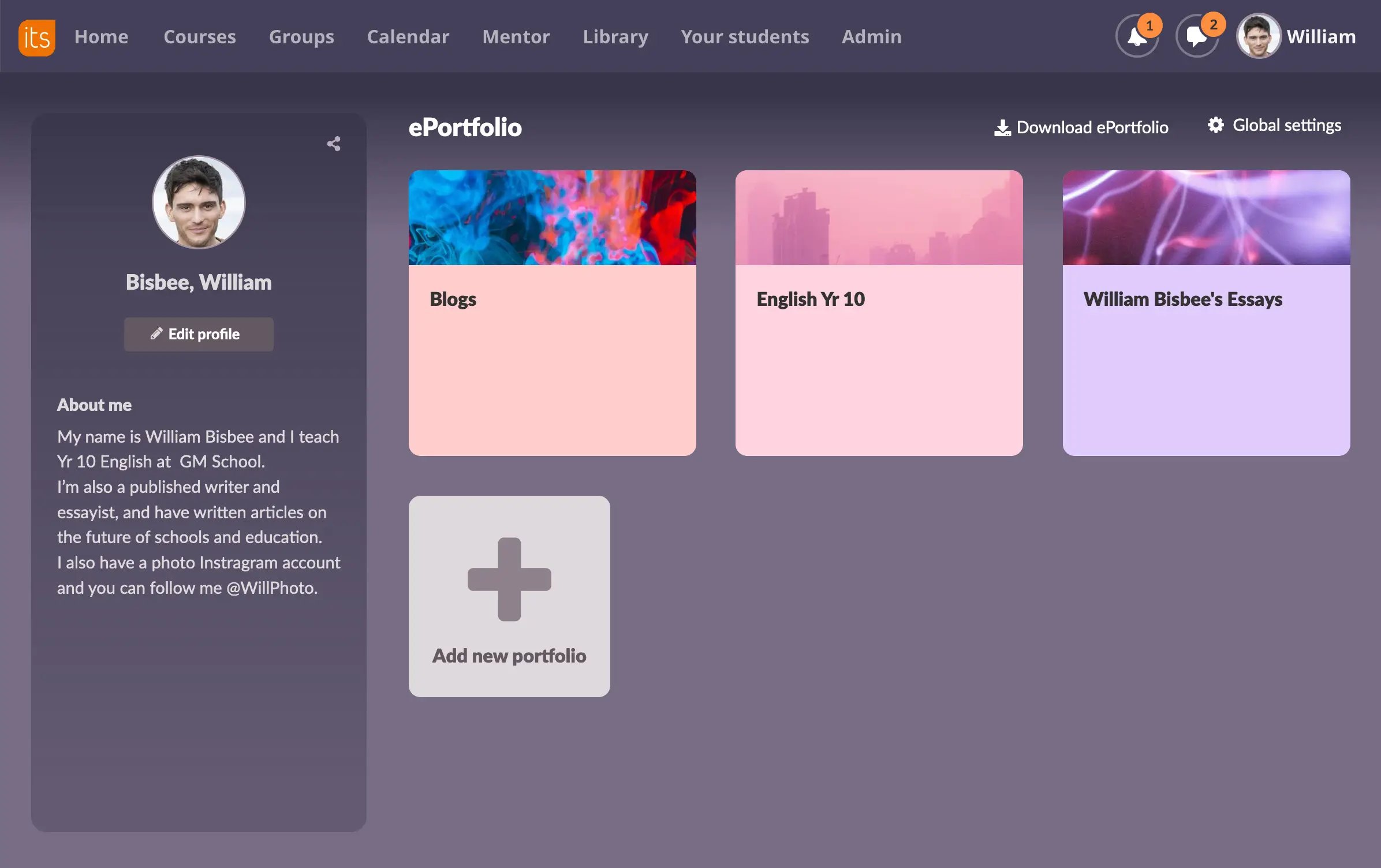
Create ePortfolio
Click the + button. Then select your banner and access level (who can see your ePortfolio). You can even make it available online to share with recruiters, college admissions etc.
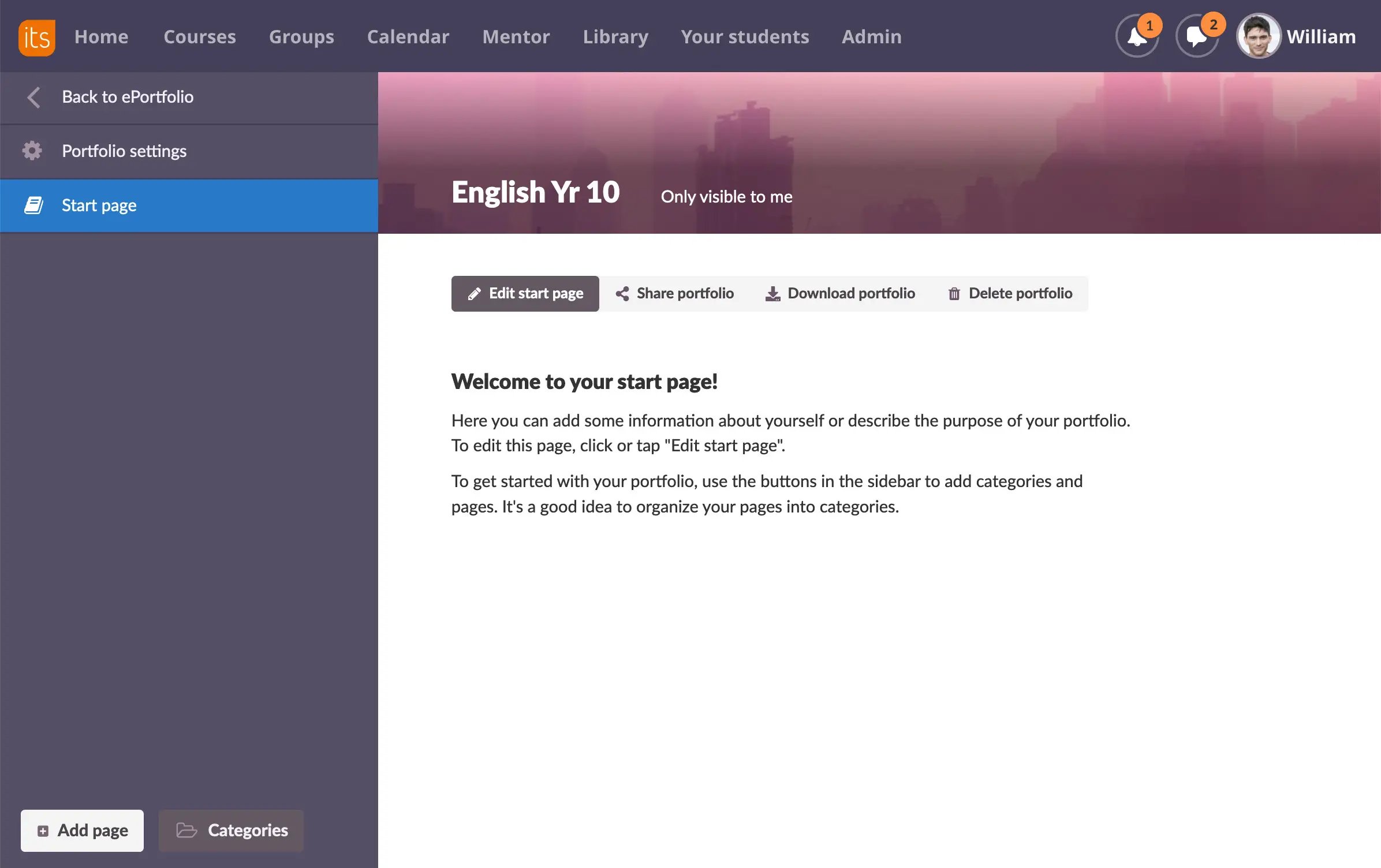
Add content
Click ‘Add page’ or add content directly from working portfolios into your personal portfolio. You can even copy pages between portfolios.
Share
The ePortfolio can be customised and shared to showcase your work. Simply copy the URL or download the ePortfolio to share your work when applying to colleges or even a new job.